Memindai Beberapa Dokumen Sekaligus dari ADF (Penyalur Dokumen Otomatis)
Tempatkan beberapa dokumen pada ADF (Penyalur Dokumen Otomatis) dan pindai semuanya sekaligus.
 Catatan
Catatan
- Anda dapat memindai beberapa dokumen sekaligus dari ADF ketika memindai melalui Otomatis(Auto), Dokumen(Document), Kustom(Custom), atau ScanGear.
Rujuk ke "Memindai Menggunakan Perangkat Lunak Aplikasi (ScanGear)" untuk model Anda dari Beranda Petunjuk Daring mengenai cara memindai menggunakan ScanGear (pengandar pemindai).
Menggunakan Pindai Otomatis:
Tipe item dideteksi secara otomatis. Klik Otomatis(Auto) pada layar utama IJ Scan Utility dan pindai.
Tidak Menggunakan Pindai Otomatis:
Dalam kotak dialog Setelan, set Pilih Sumber(Select Source) untuk ADF atau Otomatis(Auto), dan pindai.
 Catatan
Catatan
- Layar untuk memindai dokumen digunakan sebagai contoh dalam deskripsi berikut ini.
-
Tempatkan dokumen pada ADF.
-
Klik Setelan...(Settings...).
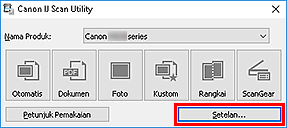
Kotak dialog Setelan muncul.
-
Klik Pindai Dokumen(Document Scan).
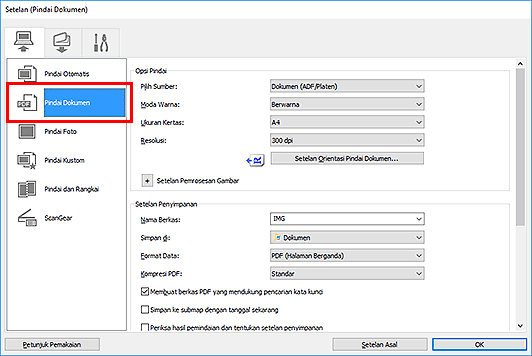
-
Pilih Pilih Sumber(Select Source) sesuai dengan dokumen yang akan dipindai.
Untuk memindai hanya sisi depan setiap dokumen, pilih Dokumen (ADF/Platen)(Document (ADF/Platen)) atau Dokumen (ADF Simpleks)(Document (ADF Simplex)).
Untuk memindai sisi depan kemudian sisi belakang setiap dokumen, pilih Dokumen (ADF Dupleks Manual)(Document (ADF Manual Duplex)).
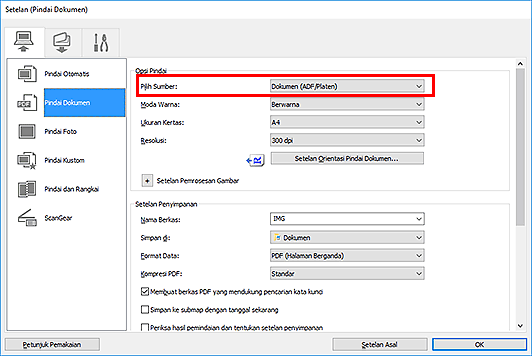
-
Set mode warna, ukuran dokumen, dan resolusi pemindaian sesuai kebutuhan.
Klik Setelan Orientasi Pindai Dokumen...(Document Scan Orientation Settings...) untuk menentukan orientasi dokumen yang akan dipindai. Dalam kotak dialog yang ditampilkan, Anda dapat menentukan Orientasi(Orientation) dan Sisi Penjilidan(Binding Side). Cara menempatkan dokumen ketika memindai sisi belakang tergantung pada Sisi Penjilidan(Binding Side).
 Catatan
Catatan- Setelah setelan dibuat di dalam kotak dialog Setelan, setelan yang sama juga dapat digunakan untuk memindai di lain waktu.
- Dalam kotak dialog Setelan, tentukan setelan pemrosesan gambar seperti koreksi kemiringan, mengeset lokasi penyimpanan gambar yang dipindai, dan lain-lain, sesuai kebutuhan.
Ketika setelan selesai, klik OK.
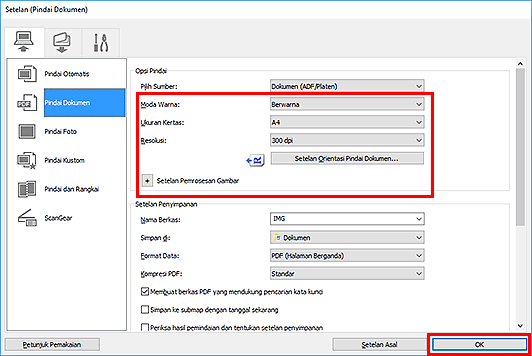
Layar utama IJ Scan Utility muncul.
 Catatan
Catatan-
Rujuk ke halaman berikut untuk detail tentang item setelan pada kotak dialog Setelan.
-
Klik Dokumen(Document).
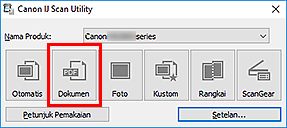
Pemindaian dimulai.
 Catatan
Catatan- Untuk membatalkan pemindaian, klik Batal(Cancel).
Ketika Dokumen (ADF Dupleks Manual)(Document (ADF Manual Duplex)) dipilih untuk Pilih Sumber(Select Source), maju ke Langkah 8.
-
Ikuti petunjuk pemakaian elektronik untuk menempatkan dokumen.
 Catatan
Catatan- Layar untuk memindai dengan Orientasi(Orientation) diset ke Potret(Portrait) digunakan sebagai contoh dalam deskripsi berikut.
Ketika Sisi Panjang(Long edge) Dipilih untuk Sisi Penjilidan(Binding Side) dalam Setelan Orientasi Pindai Dokumen...(Document Scan Orientation Settings...):
Tempatkan dokumen setelah memutar dokumen keluaran 180 derajat.
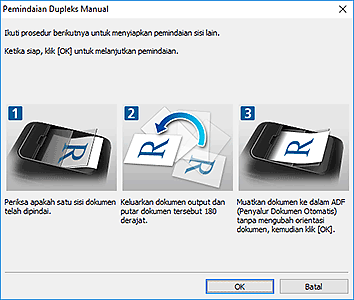
Ketika Sisi pendek(Short edge) Dipilih untuk Sisi Penjilidan(Binding Side) dalam Setelan Orientasi Pindai Dokumen...(Document Scan Orientation Settings...):
Tempatkan dokumen tanpa mengubah orientasi dokumen keluaran.
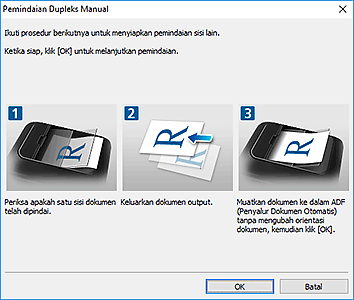
-
Klik OK.
Pemindaian dimulai.
 Catatan
Catatan
- Untuk membatalkan pemindaian, klik Batal(Cancel).

