Skanna flera dokument samtidigt från ADF (automatisk dokumentmatare)
Placera flera dokument i ADF (automatisk dokumentmatare) och skanna dem samtidigt.
 Obs!
Obs!
- Du kan scanna flera dokument samtidigt från ADF när du scannar via Automatisk (Auto), Dokument (Document), Anpassad (Custom) eller ScanGear.
Se "Skanna med programvara (ScanGear)" för din modell på startsidan i Onlinehandbok för information om hur du skannar med ScanGear (skannerdrivrutin).
Använda automatisk scanning:
Objekttypen identifieras automatiskt. Klicka på Automatisk (Auto) på huvudskärmen i IJ Scan Utility och skanna.
Inte använda automatisk scanning:
I dialogrutan Inställningar ställer du in Välj källa (Select Source) på ADF eller Automatisk (Auto) och scannar.
 Obs!
Obs!
- Fönstren för scanning av dokument används som exempel i följande beskrivningar.
-
Placera dokumenten i ADF.
-
Klicka på Inställn... (Settings...).
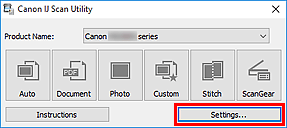
Dialogrutan Inställningar visas.
-
Klicka på Dokumentskanning (Document Scan).
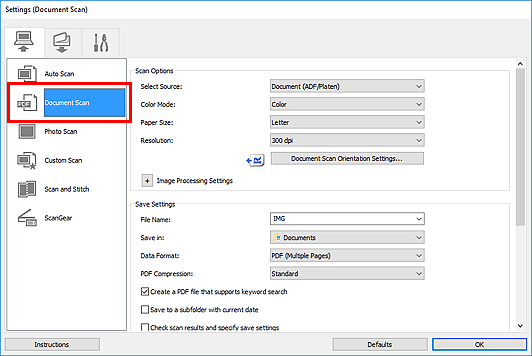
-
Välj Välj källa (Select Source) efter de dokument som ska scannas.
Om du vill scanna endast framsidan på varje dokument väljer du Dokument (ADF/glas) (Document (ADF/Platen)) eller Dokument (ADF Enkelsidig) (Document (ADF Simplex)).
Om du vill scanna framsidan och sedan baksidan av varje dokument väljer du Dokument (ADF Manuell dubbelsidig) (Document (ADF Manual Duplex)).
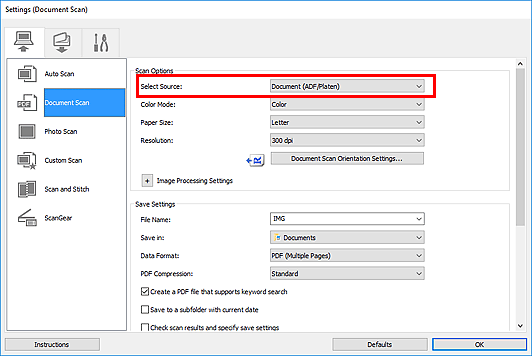
-
Ange färgläge, dokumentstorlek och scanningsupplösning.
Klicka på Inst. för dok.skann.orientering... (Document Scan Orientation Settings...) för att ange orienteringen för dokumenten som ska scannas. I dialogrutan som visas kan du ange Orientering (Orientation) och Bindningssida (Binding Side). Hur dokumenten placeras när baksidorna scannas beror på Bindningssida (Binding Side).
 Obs!
Obs!- När inställningarna har gjorts i dialogrutan Inställningar kan samma inställningar användas för att skanna från och med nästa gång.
- I dialogrutan Inställningar anger du inställningarna för bildbearbetning, till exempel sned korrigering, anger var de skannade bilderna ska sparas och mera efter dina behov.
När inställningen är klar klickar du på OK.
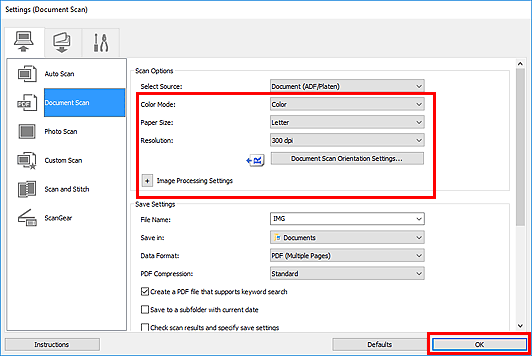
Huvudfönstret IJ Scan Utility visas.
 Obs!
Obs!-
Se följande sidor för mer information om hur du ställer in objekt i dialogrutan Inställningar.
-
Klicka på Dokument (Document).
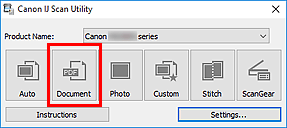
Scanningen startas.
 Obs!
Obs!- Om du vill avbryta skanningen klickar du på Avbryt (Cancel).
Gå till steg 8 när Dokument (ADF Manuell dubbelsidig) (Document (ADF Manual Duplex)) har valts för Välj källa (Select Source).
-
Följ anvisningarna på skärmen för att placera dokumenten.
 Obs!
Obs!- Fönstren för scanning när Orientering (Orientation) är inställt på Stående (Portrait) används som exempel i följande beskrivningar.
När Långsida (Long edge) har valts för Bindningssida (Binding Side) i Inst. för dok.skann.orientering... (Document Scan Orientation Settings...):
Placera dokumenten efter att ha vänt de utmatade dokumenten 180 grader.
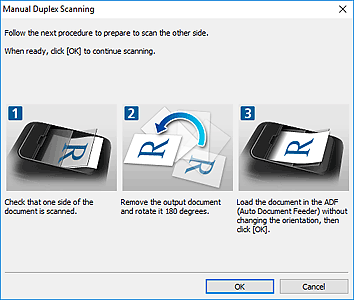
När Kortsida (Short edge) har valts för Bindningssida (Binding Side) i Inst. för dok.skann.orientering... (Document Scan Orientation Settings...):
Placera dokumenten utan att ändra de utmatade dokumentens orientering.
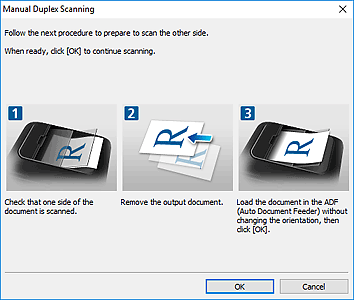
-
Klicka på OK.
Scanningen startas.
 Obs!
Obs!
- Om du vill avbryta skanningen klickar du på Avbryt (Cancel).

