Įrašymas patikrinus nuskaitymo rezultatus
Patikrinę nuskaitymo rezultatus, vaizdus galite įrašyti į kompiuterį.
 Svarbu
Svarbu
-
Toliau nurodytais atvejais negalite patikrinti nuskaitymo rezultatų dialogo lange Įrašyti parametrus (Save Settings) prieš juos įrašydami.
- Nuskaitymas naudojant nuskaitymo parinktį Automatiškai (Auto)
- Nuskaitymas naudojant valdymo skydelį
- Nuskaitymas pasirenkant Canon IJ PDF Editor kaip Atidaryti taikomąja programa (Open with an application) srityje Taikomosios programos parametrai (Application Settings)
 Pastaba
Pastaba
- Tolesniame apraše pateikti nuotraukų nuskaitymo ekranų pavyzdžiai.
-
Spustelėkite Parametr... (Settings...).
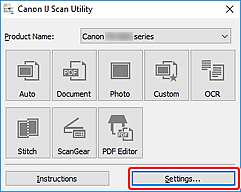
Bus atidarytas parametrų dialogo langas.
-
Spustelėkite Nuotraukos nuskaitymas (Photo Scan).
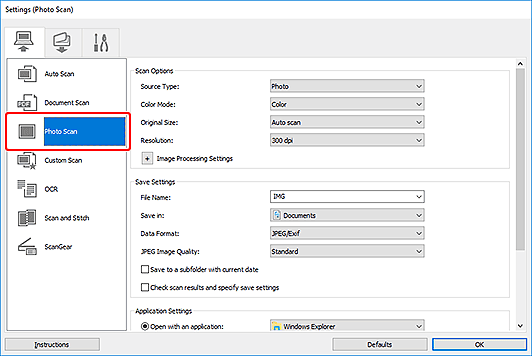
-
Pažymėkite žymimąjį langelį Patikrinkite nuskaitymo rezultatus ir nurodykite įrašymo parametrus (Check scan results and specify save settings) ir spustelėkite Gerai (OK).
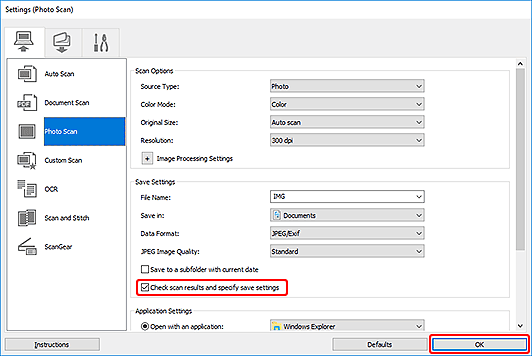
Bus atidarytas pagrindinis „IJ Scan Utility“ ekranas.
 Pastaba
Pastaba- Kaip nustatyti elementus dialogo lange „Parametrai“, žr. dialogo lange „Parametrai (nuskaitymas iš kompiuterio)“.
-
Spustelėkite Nuotrauka (Photo).
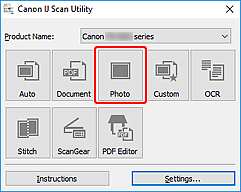
Bus pradėta nuskaityti.
Įrenginiui baigus nuskaityti, bus atidarytas dialogo langas Įrašyti parametrus (Save Settings).
 Pastaba
Pastaba- Jei nuskaitymą norite atšaukti, spustelėkite Atšaukti (Cancel).
-
Jei reikia, pakeiskite vaizdų tvarką arba failo įrašymo parinktis.
Vaizdų tvarką arba failo įrašymo parinktis galima pakeisti dialogo lange Įrašyti parametrus.
 Pastaba
Pastaba-
Toliau nurodyta, kokie aplankai įrašant laikomi numatytaisiais.
-
Windows 10/Windows 8.1:
Aplankas Dokumentai (Documents)
-
„Windows 7“:
Aplankas Mano dokumentai (My Documents)
-
-
-
Spustelėkite Gerai (OK).
Nuskaityti vaizdai bus įrašyti atsižvelgiant į parametrus.

