Schermata principale di IJ Scan Utility
Attenersi alla seguente procedura per avviare IJ Scan Utility.
Windows 10:
Dal menu Avvio (Start), selezionare (Tutte le app (All apps)>) Canon Utilities > IJ Scan Utility.
Windows 8.1:
Selezionare IJ Scan Utility nella schermata Avvio (Start).
Se IJ Scan Utility non è visualizzato nella schermata Avvio (Start), selezionare Ricerca (Search), quindi cercare "IJ Scan Utility".
Windows 7:
Dal menu Avvio (Start), selezionare Tutti i programmi (All Programs) > Canon Utilities > IJ Scan Utility > IJ Scan Utility.
È possibile completare tutte le operazioni, dalla scansione al salvataggio, in una sola volta, facendo semplicemente clic sull'icona corrispondente.
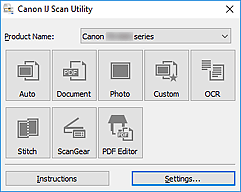
- Nome del prodotto (Product Name)
-
Consente di visualizzare il nome del prodotto attualmente impostato per l'utilizzo in IJ Scan Utility.
Se il prodotto visualizzato non è quello che si desidera utilizzare, selezionare il prodotto desiderato dall'elenco.
Inoltre, per la connessione di rete, selezionare una voce con "Rete" dopo il nome del prodotto.
 Nota
Nota- Per informazioni sulla modalità di impostazione di un ambiente di rete, consultare "Impostazioni di scansione in rete".
- Auto
- Consente di rilevare automaticamente il tipo di elementi e di salvare tali elementi in un computer. Anche il formato data per il salvataggio verrà impostato automaticamente.
- Documento (Document)
- Consente di acquisire elementi come documenti e di salvarli su un computer.
- Fotografia (Photo)
- Consente di acquisire elementi come foto e di salvarli su un computer.
- Personalizza (Custom)
- Consente di acquisire elementi con le impostazioni preferite e di salvare le immagini su un computer. Il tipo di elemento può essere rilevato automaticamente.
- OCR
- Eseguire la scansione del testo in riviste e giornali digitalizzati e visualizzarlo in un'applicazione specificata.
- Unione (Stitch)
- Consente di visualizzare la finestra Unisci immagine (Image Stitch) in cui è possibile eseguire la scansione delle metà sinistra e destra di un elemento più grande del piano di lettura e di ricombinare le immagini acquisite in un'unica immagine.
- ScanGear
- Consente di avviare ScanGear (driver dello scanner), in cui è possibile applicare le correzioni immagine e le regolazioni colore durante la scansione.
- Editor PDF (PDF Editor)
- Consente di visualizzare la Schermata di modifica dei PDF per creare o modificare i file PDF.
- Istruzioni (Instructions)
- Consente di aprire questa guida.
- Imposta... (Settings...)
- Consente di visualizzare la finestra di dialogo Impostazioni, in cui è possibile specificare le impostazioni di scansione/salvataggio e la risposta dopo la scansione.

