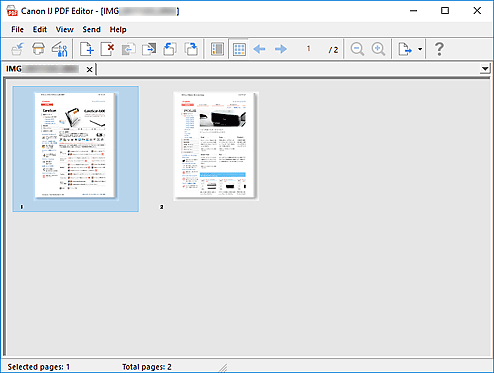PDF-Bearbeitungsbildschirm
Sie können PDF-Dateien erstellen, indem Sie auf der Auflage oder im ADF (automatischer Dokumenteneinzug) platziert Objekte scannen. Sie können Seiten in den erstellten PDF-Dateien hinzufügen, löschen, neu anordnen oder anderweitig bearbeiten.
Öffnen Sie mithilfe einer der folgenden Methoden IJ PDF Editor, eine Anwendung zum Erstellen/Drucken von PDF-Dateien.
- Klicken Sie im IJ Scan Utility-Hauptbildschirm auf PDF Editor.
- Wählen Sie Canon IJ PDF Editor für Mit Anwendung öffnen (Open with an application) im Dialogfeld „Einstellungen (Scannen über den Computer)“ aus und scannen Sie, indem Sie im IJ Scan Utility-Hauptbildschirm auf Dokument (Document) klicken.
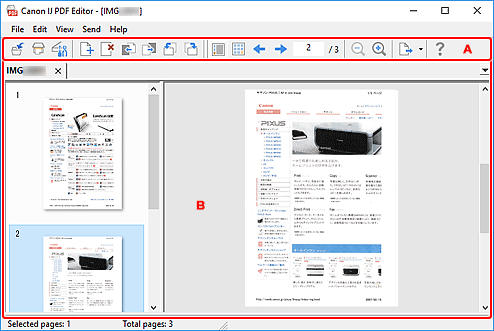
A: Symbolleiste
 (Speichern)
(Speichern)-
Überschreibt die angezeigte PDF-Datei. Eine vorhandene PDF-Datei kann überschrieben werden, nachdem sie bearbeitet wurde.
 Hinweis
Hinweis-
Sie können die PDF-Datei auch im Dialogfeld Speichern (PDF-Bearbeitungsbildschirm) unter einem bestimmten Namen speichern, indem Sie Speichern unter... (Save As...) im Menü Datei (File) auswählen.
-
 (Scannen)
(Scannen)- Startet den Scan-Vorgang.
 (Einstellungen)
(Einstellungen)- Zeigt das Dialogfeld „Einstellungen” für IJ Scan Utility an, in dem Sie das Verhalten für das Scannen festlegen können.
 (Seite hinzufügen)
(Seite hinzufügen)- Zeigt das Dialogfeld Öffnen (Open) an. Wählen Sie das hinzuzufügende Bild oder die PDF-Datei aus und klicken Sie anschließend auf Öffnen (Open), um die Seite am Ende hinzuzufügen.
 (Seite löschen)
(Seite löschen)- Entfernt die ausgewählten Seiten.
 (Nach oben verschieben)
(Nach oben verschieben)- Verschiebt die ausgewählte Seite auf die vorherige Seite.
 (Nach unten verschieben)
(Nach unten verschieben)- Verschiebt die ausgewählte Seite auf die nächste Seite.
 (Nach links drehen 90°)
(Nach links drehen 90°)- Die ausgewählte Seite wird um 90 Grad gegen den Uhrzeigersinn gedreht.
 (Nach rechts drehen 90°)
(Nach rechts drehen 90°)- Die ausgewählte Seite wird um 90 Grad im Uhrzeigersinn gedreht.
 (Seitenansicht)
(Seitenansicht)- Wechselt zur Seitenansicht und zeigt die Seitenminiaturansichten und ein Vorschaubild an.
 (Miniaturansicht)
(Miniaturansicht)- Wechselt zur Miniaturansicht und zeigt eine Liste mit Miniaturansichten aller Seiten in der PDF-Datei an.
 (Vorherige Seite)
(Vorherige Seite)- Zeigt die Seite an, die sich direkt vor der angezeigten Seite befindet.
 (Nächste Seite)
(Nächste Seite)- Zeigt die Seite an, die sich direkt hinter der angezeigten Seite befindet.
 (Angegebene Seite)
(Angegebene Seite)- Geben Sie eine Seitenzahl ein, um diese Seite anzuzeigen.
 (Verkleinern)
(Verkleinern)- Verringert die Anzeigegröße des Vorschaubilds, das in der Seitenansicht angezeigt wird.
 (Vergrößern)
(Vergrößern)- Vergrößert die Anzeigegröße des Vorschaubilds, das in der Seitenansicht angezeigt wird.
 (Senden)
(Senden)-
- In PDF-Viewer öffnen (Open in PDF Viewer)
- Öffnen Sie die gespeicherte PDF-Datei in einem PDF-Viewer.
- Speicherort anzeigen (Display Save Location)
- Zeigt den Ordner an, in dem die PDF-Datei gespeichert wird.
 (Anweisungen)
(Anweisungen)- Öffnet dieses Handbuch.
B: Miniaturansichtsbereich
Zeigt die Miniaturansichten von Seiten an.
Ändern Sie die Reihenfolge der Seiten per Drag-and-Drop.
Wechseln Sie auf der Symbolleiste zwischen Seitenansicht und Miniaturansicht.
 Hinweis
Hinweis
-
Die folgenden Optionen sind im Menü Bearbeiten (Edit) verfügbar.
-
Rückgängig (Undo)
Macht den letzten Vorgang rückgängig.
-
Alles auswählen (Select All)
Wählt alle im Miniaturansichtsbereich angezeigten Seiten aus.
-
Ungerade Seiten auswählen (Select Odd Pages)
Wählt die im Miniaturansichtsbereich angezeigten Seiten mit ungerader Seitenzahl aus.
-
Gerade Seiten auswählen (Select Even Pages)
Wählt die im Miniaturansichtsbereich angezeigten Seiten mit gerader Seitenzahl aus.
-
Seitenansicht:
Die Vorschau der auf der linken Seite ausgewählten Miniaturansicht wird auf der rechten Seite angezeigt.
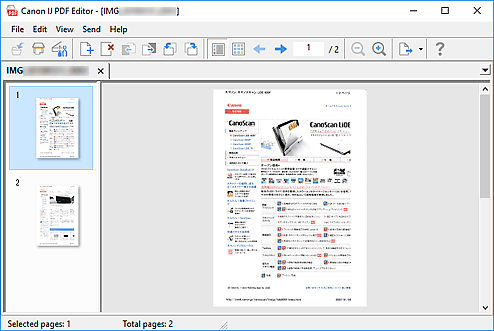
Miniaturansicht:
Die Miniaturansichten werden oben links beginnend in der Reihenfolge der Seiten angezeigt.