الحفظ بعد التحقق من نتائج المسح الضوئي
يمكنك التحقق من نتائج المسح الضوئي، ثم حفظ الصور على جهاز كمبيوتر.
 هام
هام
-
في الحالات التالية، لا يمكنك التحقق من نتائج المسح الضوئي في مربع حوار إعدادات الحفظ (Save Settings) قبل حفظها.
- عند إجراء المسح الضوئي باستخدام مسح ضوئي تلقائي (Auto)
- عند إجراء المسح الضوئي من لوحة التشغيل
- عند المسح الضوئي من خلال تحديد Canon IJ PDF Editor للإعداد افتح باستخدام أحد التطبيقات (Open with an application) في إعدادات التطبيق (Application Settings)
 ملاحظة
ملاحظة
- يتم استخدام الشاشات الخاصة بالمسح الضوئي للصور الفوتوغرافية كأمثلة في الأوصاف التالية.
-
انقر فوق الإعدادات... (Settings...).
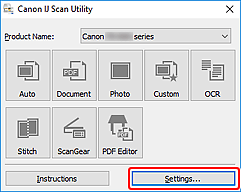
يظهر مربع حوار الإعدادات.
-
انقر فوق مسح صورة ضوئيًا (Photo Scan).
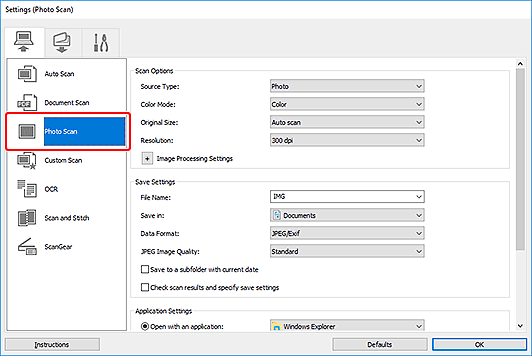
-
حدد خانة الاختيار تحقق من نتائج المسح الضوئي، ثم حدد إعدادات الحفظ (Check scan results and specify save settings)، ثم انقر فوق موافق (OK).
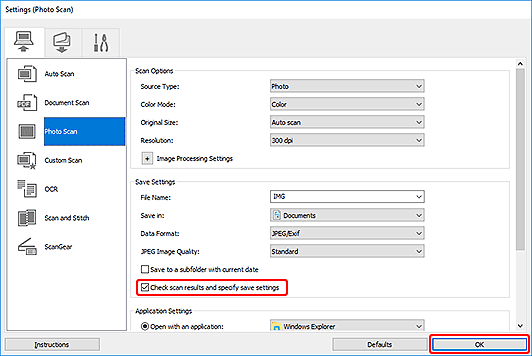
تظهر الشاشة الرئيسية الخاصة بـ IJ Scan Utility.
 ملاحظة
ملاحظة- للحصول على عناصر الإعداد في مربع حوار الإعدادات، راجع مربع حوار الإعدادات (المسح الضوئي من جهاز الكمبيوتر).
-
انقر فوق صورة (Photo).
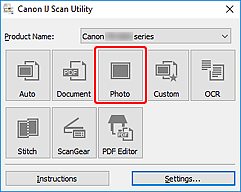
يبدأ إجراء المسح الضوئي.
عند اكتمال المسح الضوئي، يظهر مربع حوار إعدادات الحفظ (Save Settings).
 ملاحظة
ملاحظة- لإلغاء عملية المسح الضوئي، انقر فوق إلغاء (Cancel).
-
قم بتغيير ترتيب الصور أو خيارات حفظ الملفات كما هو مطلوب.
يمكنك تغيير ترتيب الصور أو خيارات حفظ الملفات من مربع حوار إعدادات الحفظ.
 ملاحظة
ملاحظة-
تكون مجلدات الحفظ الافتراضية كما يلي.
-
Windows 10/Windows 8.1:
مجلد المستندات (Documents)
-
Windows 7:
مجلد المستندات (My Documents)
-
-
-
انقر فوق موافق (OK).
يتم حفظ الصور المحددة وفقًا للإعدادات.

