Ayarlar (Otomatik Tarama) İletişim Kutusu
Ayarlar (Otomatik Tarama) (Settings (Auto Scan)) iletişim kutusunu görüntülemek için  (Bilgisayardan Tarama) sekmesinde Otomatik Tarama (Auto Scan) seçeneğini tıklatın.
(Bilgisayardan Tarama) sekmesinde Otomatik Tarama (Auto Scan) seçeneğini tıklatın.
Ayarlar (Otomatik Tarama) (Settings (Auto Scan)) iletişim kutusunda, öğe türünü otomatik olarak algılayarak tarama yapmak için gelişmiş tarama ayarları yapabilirsiniz.
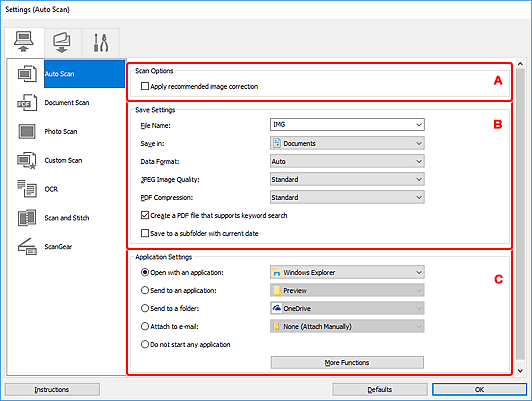
Desteklenen Öğeler
Fotoğraflar, kartpostallar, kartvizitler, dergiler, gazeteler, belgeler ve BD/DVD/CD.
 Önemli
Önemli
-
Aşağıdaki türden öğeleri taramak için Ayarlar (Belge Tarama) (Settings (Document Scan)) iletişim kutusunda, Ayarlar (Fotoğraf Tarama) (Settings (Photo Scan)) iletişim kutusunda veya Ayarlar (Özel Tarama) (Settings (Custom Scan)) iletişim kutusunda öğe türünü ve boyutunu belirtin, ardından IJ Scan Utility ana ekranında, Fotoğraf (Photo), Belge (Document) veya Özel (Custom) seçeneğini tıklatın. Otomatik (Auto) ile düzgün bir tarama işlemi yapamazsınız.
- A4 boyutlu fotoğraflar
- Cildi kesilmiş kağıt ciltli kitap sayfaları gibi 2L boyutundan (127 x 178 mm) (5 x 7 inç) daha küçük metin belgeleri
- İnce beyaz kağıda yazdırılmış öğeler
- Panoramik fotoğraflar gibi uzun dar öğeler
- Yansıtan disk etiketleri beklendiği gibi taranmayabilir.
-
Taranacak öğeleri plakaya düzgün yerleştirin. Aksi takdirde, öğeler düzgün taranmayabilir.
Öğeleri yerleştirme hakkında bilgi için bkz. "Orijinalleri Konumlandırma (Bilgisayardan Tarama)".
- ADF'den (Otomatik Belge Besleyici) iki veya daha fazla belge tararken, aynı boyutta belgeler yerleştirin.
 Not
Not
- Taramalarda harelenmeyi azaltmak için Ayarlar (Belge Tarama) (Settings (Document Scan)) iletişim kutusunda veya Ayarlar (Özel Tarama) (Settings (Custom Scan)) iletişim kutusunda Kaynak Seç (Select Source) seçeneğini Dergi (Magazine) olarak ayarlayın, ardından IJ Scan Utility ana ekranında Belge (Document) veya Özel (Custom) seçeneğini tıklatın.
A: Tarama Seçenekleri Alanı
- Önerilen resim düzeltmeyi uygula (Apply recommended image correction)
-
Öğe türüne göre uygun düzeltmeleri otomatik olarak uygular.
 Önemli
Önemli- Düzeltmelere bağlı olarak kaynak resimdeki renk tonu değişebilir. Bu durumda onay kutusunun seçimini kaldırın ve tarayın.
 Not
Not- Bu işlevi etkinleştirdiğinizde tarama işlemi normalden daha uzun sürer.
B: Ayarları Kaydetme Alanı
- Dosya Adı (File Name)
-
Taranacak resmin dosya adını girin. Bir dosya kaydettiğinizde, tarih ve dört basamak, ayarlanan dosya adına "_20XX0101_0001" biçiminde iliştirilir.
 Not
Not- Geçerli tarihle alt klasöre kaydet (Save to a subfolder with current date) onay kutusunu seçtiğinizde, tarih ve dört basamak eklenerek dosya adı oluşturulur.
- Kayıt yeri (Save in)
-
Taranan resimlerin kaydedileceği klasörü görüntüler. Klasör eklemek için açılır menüden Ekle... (Add...) seçeneğini belirleyin, ardından Hedef Klasör Seçin (Select Destination Folder) içinde Ekle (Add)'yi tıklayın ve hedef klasörü belirtin.
Varsayılan kaydetme klasörleri aşağıdaki gibidir.
-
Windows 10/Windows 8.1:
Belgeler (Documents) klasörü
-
Windows 7:
Belgelerim (My Documents) klasörü
-
- Veri Biçimi (Data Format)
-
Otomatik (Auto) seçilidir. Aşağıdaki veri biçimleri, kaydetme sırasında öğe türüne göre otomatik olarak uygulanır.
- Fotoğraflar, kartpostallar, BD/DVD/CD ve kartvizitler: JPEG
- Dergiler, gazeteler ve belgeler: PDF
 Önemli
Önemli-
Kaydetme biçimi öğeyi yerleştirme şeklinize bağlı olarak farklı olabilir.
- JPEG Resim Kalitesi (JPEG Image Quality)
- JPEG dosyalarının resim kalitesini belirtebilirsiniz.
- PDF Sıkıştırma (PDF Compression)
-
PDF dosyalarını kaydetmek için sıkıştırma türünü seçin.
- Standart (Standard)
- Normal olarak bu ayarı seçmeniz önerilir.
- Yüksek (High)
- Kaydederken dosya botunu sıkıştırarak, ağınız/sunucunuz üzerindeki yükü azaltmanıza olanak verir.
- Anahtar sözcük aramayı destekleyen bir PDF dosyası oluşturun (Create a PDF file that supports keyword search)
-
Resimlerdeki metni metin verilerine dönüştürmek ve anahtar sözcük aramasını destekleyen PDF dosyaları oluşturmak için bu onay kutusunu seçin.
 Not
Not- Ayarlar iletişim kutusunun
 (Genel Ayarlar) sekmesinde Belge Dili (Document Language) içinde seçilen dilde aranabilir olan PDF dosyaları.
(Genel Ayarlar) sekmesinde Belge Dili (Document Language) içinde seçilen dilde aranabilir olan PDF dosyaları.
- Ayarlar iletişim kutusunun
- Geçerli tarihle alt klasöre kaydet (Save to a subfolder with current date)
-
Kayıt yeri (Save in)'nde belirtilen klasör içinde günün tarihiyle bir klasör oluşturmak ve taranan resimleri buraya kaydetmek için bu onay kutusunu seçin. Klasör, "20XX_01_01" (Yıl_Ay_Tarih) gibi bir adla oluşturulur.
Bu onay kutusu seçilmezse, dosyalar doğrudan Kayıt yeri (Save in) içinde belirtilen klasöre kaydedilir.
C: Uygulama Ayarları Alanı
- Uygulama ile aç (Open with an application)
-
Taranan resimleri geliştirmek veya düzeltmek istediğinizde bunu seçin.
Açılır menüden uygulamayı belirtebilirsiniz.
- Bir uygulamaya gönder (Send to an application)
-
Taranan resimleri, resimleri incelemenizi veya düzenlemenizi sağlayan bir uygulamada olduğu gibi kullanmak istediğinizde bunu seçin.
Açılır menüden uygulamayı belirtebilirsiniz.
- Klasöre gönder (Send to a folder)
-
Taranan resimleri Kayıt yeri (Save in) seçeneğinde belirtilenin dışında bir klasöre kaydetmek istediğinizde bunu seçin.
Açılır menüden klasörü belirtebilirsiniz.
- E-postaya iliştir (Attach to e-mail)
-
Taranan resimler iliştirilmiş olarak e-posta göndermek istediğinizde bunu seçin.
Açılır menüden başlatmak istediğiniz e-posta istemcisini belirtebilirsiniz.
- Uygulama başlatma (Do not start any application)
- Kayıt yeri (Save in) seçeneğinde belirtilen klasöre kaydeder.
 Not
Not
- Bir uygulama veya klasör eklemek için, açılır menüden Ekle... (Add...)'yi seçin, ardından görüntülenen Uygulama Seçin (Select Application) veya Hedef Klasör Seçin (Select Destination Folder) iletişim kutusunda Ekle (Add)'yi tıklayın ve uygulamayı veya klasörü belirtin.
- Yönergeler (Instructions)
- Bu kılavuzu açar.
- Varsayılanlar (Defaults)
- Görüntülenen ekrandaki ayarları varsayılan ayarlara geri yükleyebilirsiniz.

