Tek Seferde Birden Fazla Orijinal Tarama
Plakaya yerleştirilen iki veya daha fazla fotoğrafı (küçük öğeler) bir defada tarayabilir ve her resmi ayrı ayrı kaydedebilirsiniz.
 Önemli
Önemli
-
Aşağıdaki türden öğeler düzgün taranamayabilir. Bu durumda, ScanGear'ın (tarayıcı sürücüsü) tam resim görünümünde kırpma çerçevelerini (tarama alanları) ayarlayın ve ardından tekrar tarayın.
- Beyazımsı arka planı olan fotoğraflar
- Beyaz kağıda basılmış öğeler, el yazısı metinler, kartvizitler ve diğer net olmayan öğeler
- İnce öğeler
- Kalın öğeler
Ayrıntılar için Çevrimiçi El Kitabı'nın Ana Sayfasından modelinizle ilgili "ScanGear ile Tek Seferde Birden Çok Belge Tarama (Tarayıcı Sürücüsü)" bölümüne bakın.
Otomatik Tarama Kullanarak:
Birden fazla öğe olup olmadığı otomatik olarak algılanır. IJ Scan Utility ana ekranındaki Otomatik (Auto) öğesini tıklatın ve tarayın.
Otomatik Tarama Kullanmayarak:
Ayarlar iletişim kutusunda, Kağıt Boyutu (Paper Size) seçeneğini Otomatik tarama (Auto scan) olarak ayarlayın ve tarama yapın.
 Not
Not
- Aşağıdaki açıklamalarda örnek olarak sık kullanılan ayarlarla tarama ekranları kullanılmıştır.
-
Öğeyi Plakaya Yerleştirme
-
Ayarlar... (Settings...) seçeneğini tıklatın.
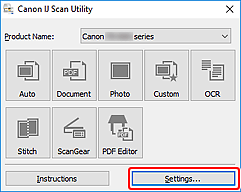
Ayarlar iletişim kutusu görünür.
-
Özel Tarama (Custom Scan) seçeneğini tıklatın.
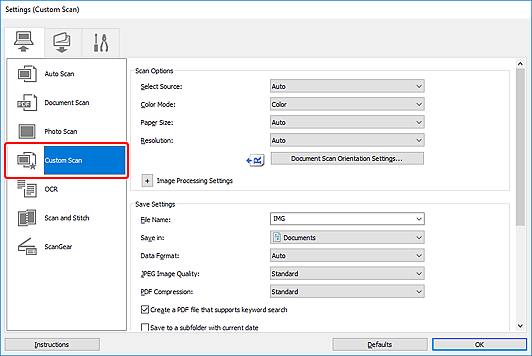
-
Taranacak öğelere göre Kaynak Seç (Select Source) seçeneğini belirleyin.
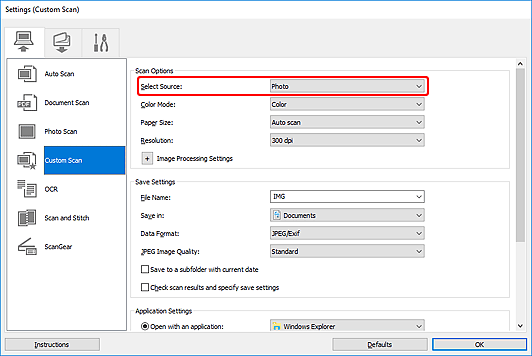
-
Kağıt Boyutu (Paper Size) seçeneği için Otomatik tarama (Auto scan) seçin, ardından Tamam (OK) seçeneğini tıklatın.
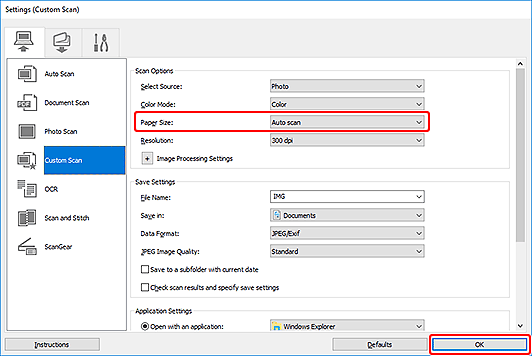
IJ Scan Utility ana ekranı açılır.
 Not
Not- Ayarlar iletişim kutusundaki ayarlar yapıldıktan sonra, aynı ayarları bir sonraki tarama işleminden itibaren kullanabilirsiniz.
- Ayarlar iletişim kutusunda gerekirse eğiklik düzeltme gibi resim işleme ayarlarını belirtin, taranan resimlerin kaydedileceği yeri ayarlayın ve daha fazlasını gerçekleştirin.
-
Özel (Custom) seçeneğini tıklatın.
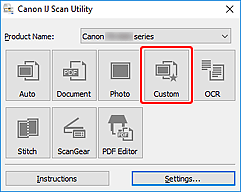
Birden fazla öğe bir kerede taranır.
 Not
Not
- Taramayı iptal etmek için İptal (Cancel) seçeneğini tıklatın.

