Postavke (Automatsko skeniranje) Dijaloški okvir
Kliknite Automatsko skeniranje (Auto Scan) na kartici  (skeniranje s računala) da biste prikazali dijaloški okvir Postavke (Automatsko skeniranje) (Settings (Auto Scan)).
(skeniranje s računala) da biste prikazali dijaloški okvir Postavke (Automatsko skeniranje) (Settings (Auto Scan)).
U dijaloškom okviru Postavke (Automatsko skeniranje) (Settings (Auto Scan)) možete promijeniti napredne postavke za skeniranje uz automatsko otkrivanje vrste materijala.
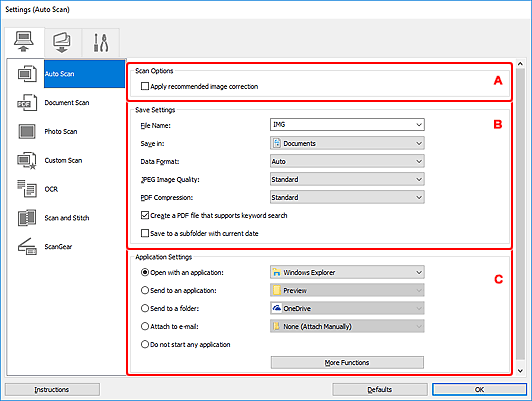
Podržani materijali
Fotografije, razglednice, posjetnice, časopisi, novine, dokumenti i BD/DVD/CD diskovi.
 Važno
Važno
-
Ako želite skenirati sljedeće vrste materijala, odredite vrstu i veličinu materijala u dijaloškom okviru Postavke (Skeniranje dokumenta) (Settings (Document Scan)), dijaloškom okviru Postavke (Skeniranje fotografije) (Settings (Photo Scan)) ili Postavke (Prilagođeno skeniranje) (Settings (Custom Scan)), a zatim kliknite Fotografija (Photo), Dokument (Document) ili Prilagođeno (Custom) na glavnom zaslonu IJ Scan Utility. Funkcijom Automatski (Auto) ne možete ispravno skenirati:
- Fotografije veličine A4
- Tekstni dokumenti manje od veličine 2L (127 x 178 mm) (5 x 7 inča), kao što su stranice knjige s tankim uvezom kada se uvezni dio odreže
- Materijal ispisan na tankom, bijelom papiru
- Dugački uski materijal kao što su panoramske fotografije
- Reflektirajući natpisi diska neće se skenirati prema očekivanjima.
-
Materijal koji želite skenirati ispravno postavite na kopirno staklo. U suprotnom, materijal možda neće biti ispravno skeniran.
Više o načinu postavljanja materijala potražite u odjeljku "Postavljanje originala (kod skeniranja s računala)".
- Ako skenirate dva ili više dokumenta pomoću ADF (ADF (automatsko ulaganje dokumenata)), postavite dokumente iste veličine.
 Napomena
Napomena
- Ako želite smanjiti moire u skeniranom materijalu, Odaberite izvor (Select Source) postavite na Časopis (Magazine) u dijaloškom okviru Postavke (Skeniranje dokumenta) (Settings (Document Scan)) ili dijaloškom okviru Postavke (Prilagođeno skeniranje) (Settings (Custom Scan)), a zatim kliknite Dokument (Document) ili Prilagođeno (Custom) na glavnom zaslonu programa IJ Scan Utility.
A: Područje Mogućnosti za skeniranje
- Primijeni predložene ispravke slike (Apply recommended image correction)
-
Automatski primjenjuje odgovarajuće ispravke ovisno o vrsti materijala.
 Važno
Važno- Nijanse boja mogu se razlikovati u odnosu na izvornu sliku zbog ispravaka. U tom slučaju očistite potvrdni okvir i skenirajte.
 Napomena
Napomena- Ako omogućite tu funkciju, skeniranje će trajati dulje nego inače.
B: Područje Spremanje postavki
- Naziv datoteke (File Name)
-
Unesite naziv datoteke za sliku koju želite spremiti. Kada spremite datoteku, datum i četiri znamenke dodaju se zadanom nazivu datoteke u obliku "_20XX0101_0001".
 Napomena
Napomena- Kada odaberete potvrdni okvir Spremi u podmapu s današnjim datumom (Save to a subfolder with current date), dodaju se datum i četiri znamenke za postavljanje naziva datoteke.
- Spremi u (Save in)
-
Prikazuje mapu u koju će se skenirane slike spremiti. Za dodavanje u mapu odaberite Dodaj... (Add...) s izbornika za povlačenje prema dolje, a zatim kliknite Dodaj (Add) u prikazanom dijaloškom okviru Odaberite odredišnu mapu (Select Destination Folder) i odredite odredišnu mapu.
Slijedi popis zadanih mapa za spremanje.
-
Windows 10 / Windows 8.1:
Mapa Dokumenti (Documents)
-
Windows 7:
Mapa Moji dokumenti (My Documents)
-
- Podatkovni oblik (Data Format)
-
Odabrano je Automatski (Auto). Kod spremanja se automatski primjenjuju sljedeći podatkovni oblici ovisno o vrsti materijala.
- Fotografije, razglednice, BD/DVD/CD diskovi i posjetnice: JPEG
- Časopisi, novine i dokumenti: PDF
 Važno
Važno-
Oblik spremanja može se razlikovati ovisno o načinu na koji ste postavili materijal.
- Kvaliteta JPEG slike (JPEG Image Quality)
- Možete odrediti kvalitetu slike za JPEG datoteke.
- PDF kompresija (PDF Compression)
-
Odaberite vrstu kompresije za spremanje PDF datoteka.
- Standardna (Standard)
- Preporučuje se upotreba te postavke u uobičajenim okolnostima.
- Visoka (High)
- Komprimira veličinu datoteke pri spremanju omogućujući smanjivanje opterećenja mreže/poslužitelja.
- Izradi PDF datoteku koja podržava pretraživanje ključnih riječi (Create a PDF file that supports keyword search)
-
Odaberite taj potvrdni okvir ako tekst na slikama želite pretvoriti u tekstne podatke i izraditi PDF datoteke koje podržavaju ključne riječi za pretraživanje.
 Napomena
Napomena- Izrađuju se PDF datoteke koje je moguće pretraživati na jeziku odabranom u stavci Jezik dokumenta (Document Language) na kartici
 (opće postavke) u dijaloškom okviru Postavke.
(opće postavke) u dijaloškom okviru Postavke.
- Izrađuju se PDF datoteke koje je moguće pretraživati na jeziku odabranom u stavci Jezik dokumenta (Document Language) na kartici
- Spremi u podmapu s današnjim datumom (Save to a subfolder with current date)
-
Odaberite ovaj potvrdni okvir da biste izradili mapu s trenutačnim datumom u mapi određenoj pod stavkom Spremi u (Save in) i u nju spremite skeniranu sliku. Bit će izrađena mapa s nazivom poput "20XX_01_01" (Godina_Mjesec_Dan).
Ako ovaj potvrdni okvir nije odabran, datoteke se spremaju izravno u mapi određenoj pod stavkom Spremi u (Save in).
C: Područje Postavke programa
- Otvori programom (Open with an application)
-
Odaberite to ako želite poboljšati ili ispraviti skenirane slike.
Program možete odrediti odabirom na padajućem popisu.
- Pošalji u program (Send to an application)
-
Odaberite to ako skenirate slike želite upotrijebiti takve kakve jesu u programu koji omogućuje pregledavanje i razvrstavanje slika.
Program možete odrediti odabirom na padajućem popisu.
- Pošalji u mapu (Send to a folder)
-
Odaberite to ako skenirane slike želite spremiti u mapu različitu od one navedene u stavci Spremi u (Save in).
Mapu možete odrediti odabirom na padajućem popisu.
- Priloži e-pošti (Attach to e-mail)
-
Odaberite to ako želite poslati poruku e-pošte sa skeniranim slikama u privitku.
Program za e-poštu koji želite pokrenuti možete odrediti odabirom na padajućem popisu.
- Ne pokreći nijedan program (Do not start any application)
- Sprema u mapu koja je navedena u stavci Spremi u (Save in).
 Napomena
Napomena
- Za dodavanje programa ili mape u izbornik za povlačenje prema dolje, odaberite Dodaj... (Add...) s izbornika za povlačenje prema dolje, a zatim kliknite Dodaj (Add) u prikazanim dijaloškim okvirima Odaberi program (Select Application) ili Odaberite odredišnu mapu (Select Destination Folder) i odredite program ili mapu.
- Upute (Instructions)
- Otvara upute.
- Zadane vrijednosti (Defaults)
- Postavke na prikazanom zaslonu možete vratiti na početne vrijednosti.

