Speichern nach dem Prüfen der Scanergebnisse
Sie können die Scanergebnisse prüfen und die Bilder dann auf einem Computer speichern.
 Wichtig
Wichtig
-
In den folgenden Fällen können Sie die Scanergebnisse vor dem Speichern nicht im Dialogfeld Speichereinstellungen (Save Settings) überprüfen.
- Beim Scannen mit der Scaneinstellung Automatisch (Auto)
- Beim Scannen über das Bedienfeld
- Beim Scannen über die Auswahl von Canon IJ PDF Editor für Mit Anwendung öffnen (Open with an application) in Anwendungseinstellungen (Application Settings)
 Hinweis
Hinweis
- Die Bildschirme für das Scannen von Fotos werden in den folgenden Beschreibungen als Beispiele verwendet.
-
Klicken Sie auf Einst... (Settings...).
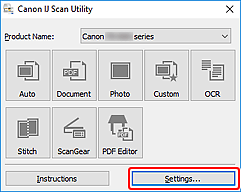
Das Dialogfeld Einstellungen wird angezeigt.
-
Klicken Sie auf Foto scannen (Photo Scan).
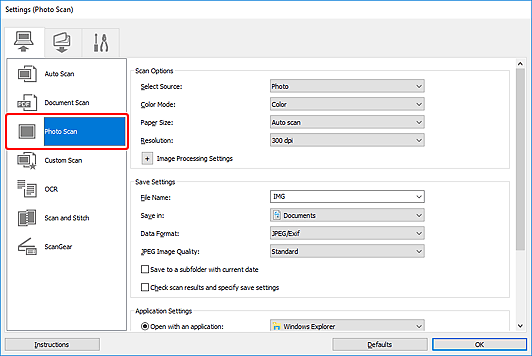
-
Aktivieren Sie das Kontrollkästchen Scanergebnisse überprüfen und Speichereinstellungen angeben (Check scan results and specify save settings), und klicken Sie dann auf OK.

Der Hauptbildschirm von IJ Scan Utility wird angezeigt.
 Hinweis
Hinweis-
Auf den folgenden Seiten finden Sie Einzelheiten zu den Einstellungselementen im Dialogfeld Einstellungen.
-
-
Klicken Sie auf Foto (Photo).
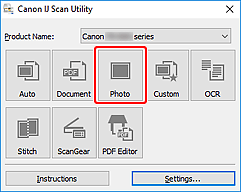
Der Scan-Vorgang wird gestartet.
Wenn der Scanvorgang abgeschlossen ist, wird das Dialogfeld Speichereinstellungen (Save Settings) angezeigt.
 Hinweis
Hinweis- Klicken Sie auf Abbrechen (Cancel), um den Scanvorgang abzubrechen.
-
Ändern Sie nach Bedarf die Bildfolge oder die Dateispeicheroptionen.
Sie können die Bildfolge bzw. die Dateispeicheroptionen im Dialogfeld Speichereinstellungen festlegen.
 Hinweis
Hinweis-
Die folgenden Ordner werden standardmäßig zum Speichern angegeben.
-
Windows 10/Windows 8.1:
Ordner Dokumente (Documents)
-
Windows 7:
Ordner Eigene Dateien (My Documents)
-
-
-
Klicken Sie auf OK.
Die gescannten Bilder werden wie angegeben gespeichert.

