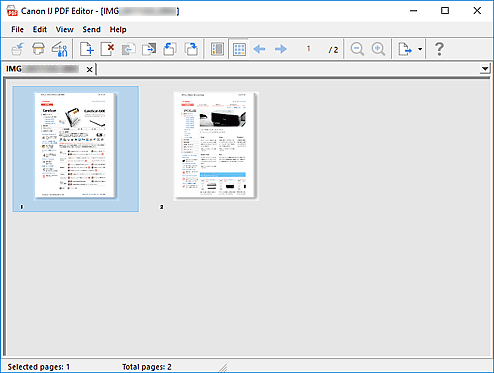PDF-Bearbeitungsbildschirm
Sie können PDF-Dateien erstellen, indem Sie auf der Auflage oder im ADF (automatischer Dokumenteneinzug) platziert Objekte scannen. Sie können Seiten in den erstellten PDF-Dateien hinzufügen, löschen, neu anordnen oder anderweitig bearbeiten.
Öffnen Sie mithilfe einer der folgenden Methoden IJ PDF Editor, eine Anwendung zum Erstellen/Drucken von PDF-Dateien.
- Klicken Sie im IJ Scan Utility-Hauptbildschirm auf PDF Editor.
- Wählen Sie Canon IJ PDF Editor für Mit Anwendung öffnen (Open with an application) im Dialogfeld Einstellungen (Dokument scannen) und scannen Sie, indem Sie im IJ Scan Utility-Hauptbildschirm auf Dokument (Document) klicken.
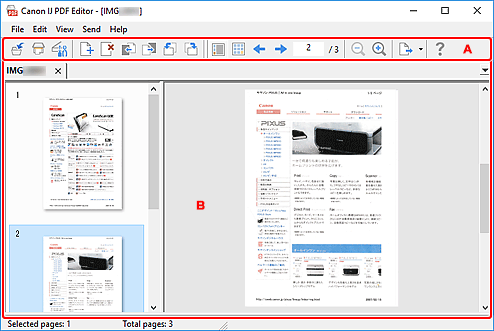
A: Symbolleiste
 (Speichern)
(Speichern)-
Überschreibt die angezeigte PDF-Datei. Eine vorhandene PDF-Datei kann überschrieben werden, nachdem sie bearbeitet wurde.
 Hinweis
Hinweis-
Sie können die PDF-Datei auch im Dialogfeld Speichern (PDF-Bearbeitungsbildschirm) unter einem bestimmten Namen speichern, indem Sie Speichern unter... (Save As...) im Menü Datei (File) auswählen.
-
 (Scannen)
(Scannen)- Startet den Scan-Vorgang.
 (Einstellungen)
(Einstellungen)- Zeigt das Dialogfeld „Einstellungen” für IJ Scan Utility an, in dem Sie das Verhalten für das Scannen festlegen können.
 (Seite hinzufügen)
(Seite hinzufügen)- Zeigt das Dialogfeld Öffnen (Open) an. Wählen Sie das hinzuzufügende Bild oder die PDF-Datei aus und klicken Sie anschließend auf Öffnen (Open), um die Seite am Ende hinzuzufügen.
 (Seite löschen)
(Seite löschen)- Entfernt die ausgewählten Seiten.
 (Nach oben verschieben)
(Nach oben verschieben)- Verschiebt die ausgewählte Seite auf die vorherige Seite.
 (Nach unten verschieben)
(Nach unten verschieben)- Verschiebt die ausgewählte Seite auf die nächste Seite.
 (Nach links drehen 90°)
(Nach links drehen 90°)- Die ausgewählte Seite wird um 90 Grad gegen den Uhrzeigersinn gedreht.
 (Nach rechts drehen 90°)
(Nach rechts drehen 90°)- Die ausgewählte Seite wird um 90 Grad im Uhrzeigersinn gedreht.
 (Seitenansicht)
(Seitenansicht)- Wechselt zur Seitenansicht und zeigt die Seitenminiaturansichten und ein Vorschaubild an.
 (Miniaturansicht)
(Miniaturansicht)- Wechselt zur Miniaturansicht und zeigt eine Liste mit Miniaturansichten aller Seiten in der PDF-Datei an.
 (Vorherige Seite)
(Vorherige Seite)- Zeigt die Seite an, die sich direkt vor der angezeigten Seite befindet.
 (Nächste Seite)
(Nächste Seite)- Zeigt die Seite an, die sich direkt hinter der angezeigten Seite befindet.
 (Angegebene Seite)
(Angegebene Seite)- Geben Sie eine Seitenzahl ein, um diese Seite anzuzeigen.
 (Verkleinern)
(Verkleinern)- Verringert die Anzeigegröße des Vorschaubilds, das in der Seitenansicht angezeigt wird.
 (Vergrößern)
(Vergrößern)- Vergrößert die Anzeigegröße des Vorschaubilds, das in der Seitenansicht angezeigt wird.
 (Senden)
(Senden)-
- In PDF-Viewer öffnen (Open in PDF Viewer)
- Öffnen Sie die gespeicherte PDF-Datei in einem PDF-Viewer.
- Speicherort anzeigen (Display Save Location)
- Zeigt den Ordner an, in dem die PDF-Datei gespeichert wird.
 (Anweisungen)
(Anweisungen)- Öffnet dieses Handbuch.
B: Miniaturansichtsbereich
Zeigt die Miniaturansichten von Seiten an.
Ändern Sie die Reihenfolge der Seiten per Drag-and-Drop.
Wechseln Sie auf der Symbolleiste zwischen Seitenansicht und Miniaturansicht.
 Hinweis
Hinweis
-
Die folgenden Optionen sind im Menü Bearbeiten (Edit) verfügbar.
-
Rückgängig (Undo)
Macht den letzten Vorgang rückgängig.
-
Alles auswählen (Select All)
Wählt alle im Miniaturansichtsbereich angezeigten Seiten aus.
-
Ungerade Seiten auswählen (Select Odd Pages)
Wählt die im Miniaturansichtsbereich angezeigten Seiten mit ungerader Seitenzahl aus.
-
Gerade Seiten auswählen (Select Even Pages)
Wählt die im Miniaturansichtsbereich angezeigten Seiten mit gerader Seitenzahl aus.
-
Seitenansicht:
Die Vorschau der auf der linken Seite ausgewählten Miniaturansicht wird auf der rechten Seite angezeigt.
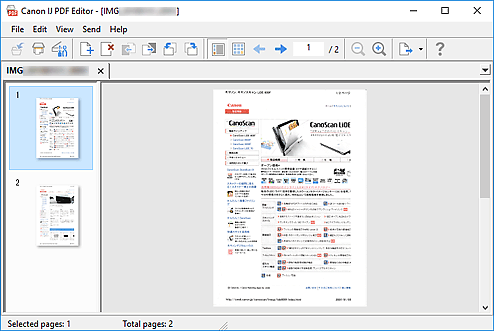
Miniaturansicht:
Die Miniaturansichten werden oben links beginnend in der Reihenfolge der Seiten angezeigt.