Основен екран на IJ Scan Utility
Следвайте стъпките по-долу за стартиране на IJ Scan Utility.
Windows 10:
От менюто Старт (Start) изберете (Всички приложения (All apps) >) Canon Utilities > IJ Scan Utility.
Windows 8.1:
Изберете IJ Scan Utility на стартовия екран.
Ако IJ Scan Utility не се покаже на стартовия екран, изберете препратката Търсене (Search) и след това потърсете "IJ Scan Utility".
Windows 7:
От менюто Старт (Start) изберете Всички програми (All Programs) > Canon Utilities > IJ Scan Utility > IJ Scan Utility.
Можете да извършвате всички действия от сканиране до записване едновременно, като просто щракнете върху съответната икона.
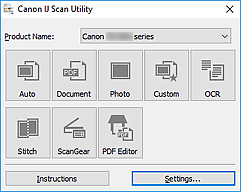
- Име на продукта (Product Name)
-
Показва името на продукта, който IJ Scan Utility понастоящем е конфигуриран да използва.
Ако показаният продукт не е този, който желаете да използвате, изберете желания продукт от списъка.
Освен това за мрежова връзка изберете такъв с „Мрежа“, изписано след името на продукта.
 Забележка
Забележка- Вижте „Настройки за сканиране в мрежа“ за начина за настройка на мрежова среда.
- Автоматично (Auto)
-
Автоматично открива типа на елементите и ги записва на компютър. Форматът на данните за записване също ще се задава автоматично.
Настройките за запаметяване и реакцията след сканиране може да се указват в диалоговия прозорец Настройки (Автоматично сканиране).
- Документ (Document)
-
Сканира елементи като документи и ги записва на компютър.
Настройките за сканиране/запаметяване и реакцията след сканиране може да се указват в диалоговия прозорец Настройки (Сканиране на документи).
- Фото (Photo)
-
Сканира елементи като снимки и ги записва на компютър.
Настройките за сканиране/запаметяване и реакцията след сканиране може да се указват в диалоговия прозорец Настройки (Фото сканиране).
- Персонализ. (Custom)
-
Сканира елементи с вашите предпочитани настройки и записва изображенията на компютър. Типът на елементите може да се открие автоматично.
Настройките за сканиране/запаметяване и реакцията след сканиране може да се указват в диалоговия прозорец Настройки (Персонализирано сканиране).
- OCR
-
Сканирайте текст в сканирани списания и вестници и го отворете в зададено приложение.
Настройките и приложенията за сканиране/запаметяване могат да се задават в диалоговия прозорец Настройки (OCR).
- Слепване (Stitch)
-
Показва прозореца Слепване на изображения (Image Stitch), в който можете да сканирате лявата и дясната половина на елемент, по-голям от стъклото на скенера, след което да съедините изображенията в едно.
Настройките за сканиране/запаметяване и реакцията след сканиране може да се указват в диалоговия прозорец Настройки (Сканиране и слепване).
- ScanGear
-
Стартира ScanGear (драйвер на скенера), в който можете да коригирате изображението и да регулирате цветовете, когато сканирате.
Настройките за запазване и реакцията след сканиране може да се указват в диалоговия прозорец Настройки (ScanGear).
- PDF редактор (PDF Editor)
-
Показва екрана за редактиране на PDF за създаване или редактиране на PDF файлове.
- Указания (Instructions)
- Отворете това ръководство.
- Настройки... (Settings...)
- Показва диалоговият прозорец „Настройки“, в който може да указвате настройките за сканиране/запаметяване и реакцията след сканиране.

