Сканиране на оригинали, по-големи от стъклото на скенера (Слепване на изображения)
Можете да сканирате лявата и дясната половина на елемент, по-голям от стъклото на скенера, след което да ги съедините отново в едно изображение. Поддържат се елементи с размер до около два пъти по-голям от този на стъклото на скенера.
 Забележка
Забележка
- Информацията по-долу разяснява начина на сканиране от елемента, който ще бъде поставен от лявата страна.
-
За да зададете типа на елемента, разделителната способност и настройките за PDF, щракнете върху Настройки... (Settings...) и след това задайте всеки елемент в диалоговия прозорец Настройки (Сканиране и слепване).
 Забележка
Забележка- След като настройките бъдат зададени в диалоговия прозорец Настройки (Сканиране и слепване) (Settings (Scan and Stitch)), същите настройки могат да се използват за сканиране от следващия път.
- В диалоговия прозорец Настройки (Сканиране и слепване) (Settings (Scan and Stitch)) задайте настройките за обработка на изображения, като например намаляване на прозирането и намаляване на ефекта "моаре", задайте къде да се запазват сканираните изображения и други опции според нуждите.
Когато настройката е завършена, щракнете върху OK.
-
Щракнете върху Слепване (Stitch).
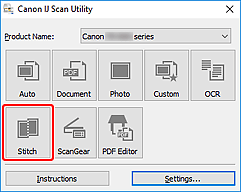
Ще се изведе прозорецът Слепване на изображения (Image Stitch).
-
В Избор на изходящ размер (Select Output Size) изберете изходящ размер в зависимост от размера на хартията.
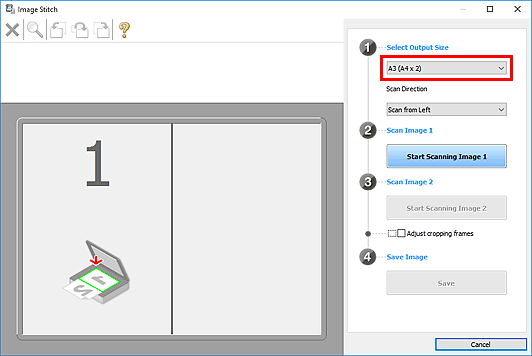
-
Уверете се, че опцията Сканиране отляво (Scan from Left) е избрана в Посока на сканиране (Scan Direction).
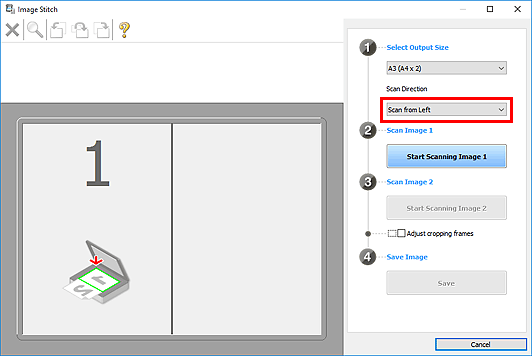
-
Поставете елемента, който да бъде показан в лявата част на екрана, с лицевата страна надолу върху стъклото на скенера.
-
Щракнете върху Старт на сканиране на изображение 1 (Start Scanning Image 1).
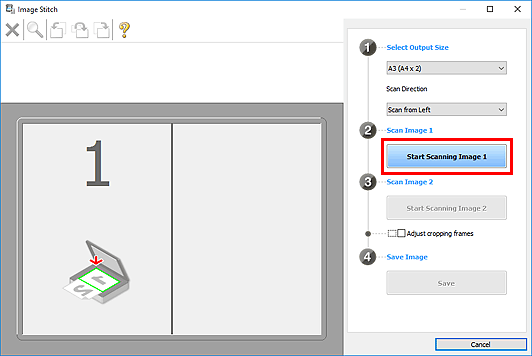
Първият елемент ще се сканира и появи в 1.
 Забележка
Забележка- За отмяна на сканирането щракнете върху Отказ (Cancel).
-
Поставете елемента, който да бъде показан в дясната част на екрана, с лицевата страна надолу върху стъклото на скенера.
-
Щракнете върху Старт на сканиране на изображение 2 (Start Scanning Image 2).
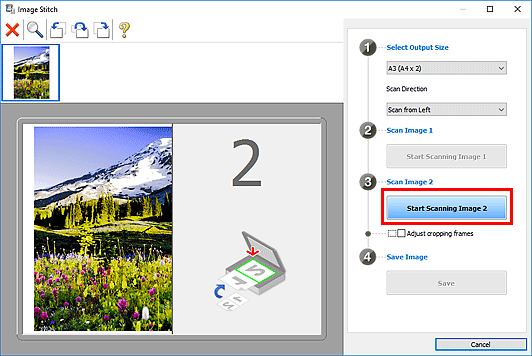
Вторият елемент ще се сканира и появи в 2.
 Забележка
Забележка- За отмяна на сканирането щракнете върху Отказ (Cancel).
-
Регулирайте сканираните изображения по свое усмотрение.
Използвайте лентата с инструменти за завъртане или мащабиране или плъзнете изображенията за регулиране на техните позиции.
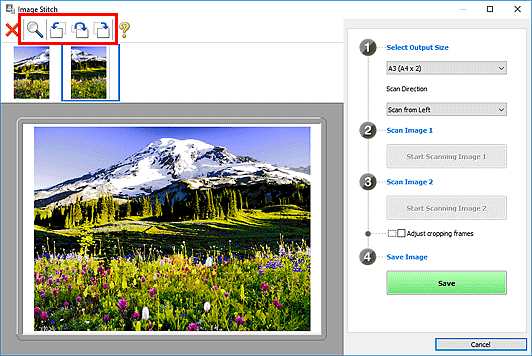
 Забележка
Забележка-
Поставете отметка в квадратчето Регулиране на рамките за изрязване (Adjust cropping frames), за да укажете областта за записване.
- За да сканирате отново даден елемент, изберете изображението в областта за визуализация или миниатюрата в горната част на екрана, след което щракнете върху
 (Изтриване). Избраното изображение ще се изтрие, което ще ви позволи да сканирате елемента отново.
(Изтриване). Избраното изображение ще се изтрие, което ще ви позволи да сканирате елемента отново.
-
-
Щракнете върху Запазване (Save).
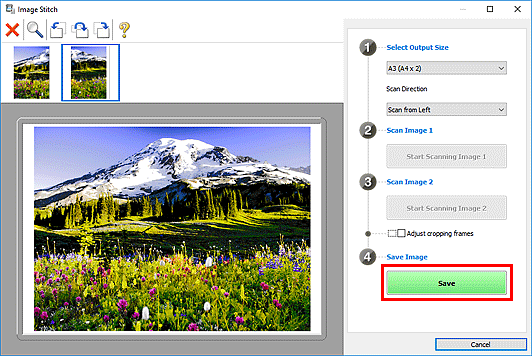
Комбинираното изображение ще се запише.
 Забележка
Забележка
- Вижте „Прозорец Слепване на изображения“ за подробности относно прозореца Слепване на изображения (Image Stitch).

