إنشاء/تحرير ملفات PDF
يمكنك إنشاء ملفات PDF بالمسح الضوئي للعناصر على السطح الزجاجي أو ADF (وحدة التغذية التلقائية للمستندات). يمكنك إضافة أو حذف أو إعادة ترتيب الصفحات أو إجراء عمليات تحرير أخرى على ملفات PDF التي تم إنشاؤها.
 هام
هام
- يمكنك إنشاء أو تحرير حتى 100 صفحة لملف PDF في وقت واحد.
- يتم فقط دعم ملفات PDF التي تم إنشاؤها أو تحريرها في IJ Scan Utility أو IJ PDF Editor. وتجدر الإشارة إلى أن ملفات PDF التي تم إنشاؤها أو تحريرها في تطبيقات أخرى تكون غير مدعومة.
 ملاحظة
ملاحظة
- يمكنك أيضًا إنشاء ملفات PDF من الصور المحفوظة على جهاز الكمبيوتر.
- تنسيقات الملفات القابلة للتحديد هي PDF وJPEG وTIFF وPNG.
- لا يمكن استخدام الصور التي يبلغ عدد وحدات البكسل لديها في الاتجاه الأفقي أو الرأسي 10501 أو أكثر.
-
عند تحديد ملف PDF مؤمَّن بكلمة مرور، يجب عليك إدخال كلمة المرور.
-
ضع العناصر على السطح الزجاجي أو ADF.
-
انقر فوق محرر PDF (PDF Editor).
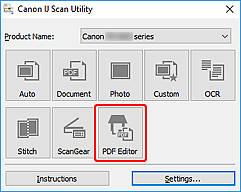
يتم فتح IJ PDF Editor.
-
لتحديد حجم الورق والدقة والإعدادات الأخرى، انقر فوق الإعدادات... (Settings...) من القائمة ملف (File)، ثم قم بتعيين كل عنصر في مربع حوار الإعدادات (مسح مستند ضوئيًا).
 ملاحظة
ملاحظة- بمجرد إجراء الإعدادات في مربع حوار الإعدادات، يمكن استخدام الإعدادات ذاتها لإجراء المسح الضوئي بدءًا من المرة التالية.
- في مربع حوار الإعدادات ، حدد إعدادات معالجة الصور، مثل تصحيح الميل وإبراز الحدود.
عند اكتمال الإعداد، انقر فوق موافق (OK).
-
انقر فوق
 (المسح الضوئي) في شريط الأدوات.
(المسح الضوئي) في شريط الأدوات.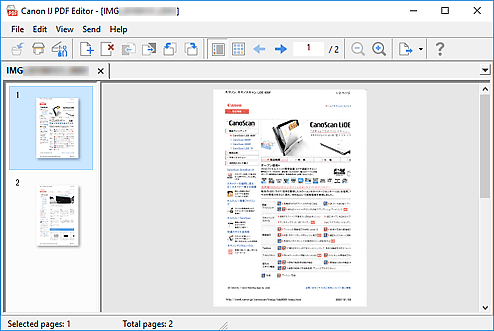
يبدأ إجراء المسح الضوئي.
 ملاحظة
ملاحظة-
لفتح ملف محفوظ على جهاز الكمبيوتر، انقر فوق فتح... (Open...) من القائمة ملف (File)، ثم حدد الملف الذي تريد تحريره.
-
يمكنك تغيير طريقة العرض باستخدام الأزرار الموجودة على شريط الأدوات. لمزيد من التفاصيل، راجع شاشة تحرير ملفات PDF.
-
-
أضف الصفحات حسب الحاجة.
عند إجراء المسح الضوئي، قم بإضافة المزيد من العناصر:
ضع العناصر، ثم انقر فوق
 (المسح الضوئي) في شريط الأدوات.
(المسح الضوئي) في شريط الأدوات.عند إضافة الصور أو ملفات PDF الموجودة:
انقر فوق
 (إضافة صفحة) في شريط الأدوات. بعد ظهور مربع الحوار فتح (Open)، حدد الصورة/الصور أو ملف/ملفات PDF التي تريد إضافتها، ثم انقر فوق فتح (Open).
(إضافة صفحة) في شريط الأدوات. بعد ظهور مربع الحوار فتح (Open)، حدد الصورة/الصور أو ملف/ملفات PDF التي تريد إضافتها، ثم انقر فوق فتح (Open). ملاحظة
ملاحظة-
يمكنك أيضًا إضافة صور أو ملفات PDF من إضافة صفحة من البيانات المحفوظة... (Add Page from Saved Data...) في القائمة ملف (File).
-
-
قم بتحرير الصفحات حسب الحاجة.
عند تغيير ترتيب الصفحة:
انقر فوق الصفحة التي تريد نقلها، ثم انقر فوق
 (صفحة لأعلى) أو
(صفحة لأعلى) أو  (صفحة لأسفل) في شريط الأدوات لتغيير ترتيب الصفحات. يمكنك أيضًا تغيير ترتيب الصفحات عن طريق سحب صفحة وإفلاتها في الموقع المستهدف.
(صفحة لأسفل) في شريط الأدوات لتغيير ترتيب الصفحات. يمكنك أيضًا تغيير ترتيب الصفحات عن طريق سحب صفحة وإفلاتها في الموقع المستهدف.عند حذف الصفحات:
انقر فوق الصفحة التي تريد حذفها، ثم انقر فوق
 (حذف الصفحة) في شريط الأدوات.
(حذف الصفحة) في شريط الأدوات. ملاحظة
ملاحظة-
تظهر هذه الأزرار عندما يكون قد تم إنشاء صفحتين أو أكثر.
-
-
حدد حفظ باسم... (Save As...) من القائمة ملف (File).
يظهر مربع الحوار حفظ (Save).
-
قم بتحديد إعدادات الحفظ.
-
انقر فوق حفظ (Save).
يتم حفظ ملف PDF.
 ملاحظة
ملاحظةعندما يتم تحرير ملف PDF مؤمَّن بكلمة مرور، سيتم حذف كلمات المرور. قم بإعادة تعيين كلمات المرور في مربع الحوار حفظ (Save).
للكتابة فوق أحد الملفات المحفوظة، انقر فوق
 (حفظ) في شريط الأدوات.
(حفظ) في شريط الأدوات.

