


按一下 (從電腦進行掃描)標籤上的自動掃描(Auto Scan)以顯示設定(自動掃描)(Settings (Auto Scan))對話方塊。
(從電腦進行掃描)標籤上的自動掃描(Auto Scan)以顯示設定(自動掃描)(Settings (Auto Scan))對話方塊。
在設定(自動掃描)(Settings (Auto Scan))對話方塊中,可以進行進階掃描設定以透過自動偵測項目類型進行掃描。
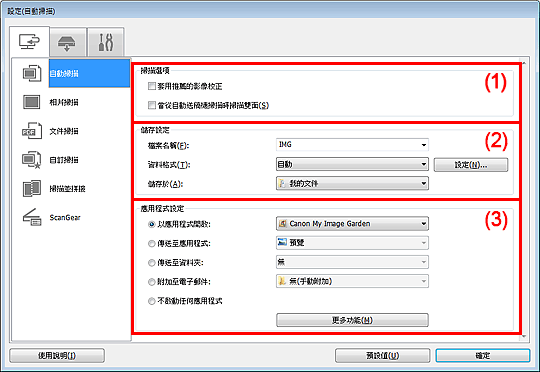
(1) 掃描選項區域
(2) 儲存設定區域
(3) 應用程式設定區域
 重要事項
重要事項從My Image Garden顯示設定對話方塊時,不會出現應用程式設定(Application Settings)的設定項目。
支援的項目
相片、明信片、名片、雜誌、報紙、文件和BD/DVD/CD。
 重要事項
重要事項要掃描以下類型的項目,在設定(相片掃描)(Settings (Photo Scan))對話方塊、設定(文件掃描)(Settings (Document Scan))對話方塊或設定(自訂掃描)(Settings (Custom Scan))對話方塊中指定項目類型和大小,然後在IJ Scan Utility主螢幕中按一下相片(Photo)、文件(Document)或自訂(Custom)。 無法使用自動(Auto)正確掃描。
A4大小的相片
小於2L(5in x 7in)(127mm x 178mm)的文字文件,比如裁切了書脊的平裝書頁
列印在薄白紙上的項目
長窄項目,比如全景相片
可能無法按預期掃描反射光碟標籤。
在原稿平台上正確放置要掃描的項目。 否則可能無法正確掃描項目。
關於如何放置項目的詳細資訊,請參見「放置項目(從電腦進行掃描時)」。
從自動送稿機掃描文件雙面時,可以掃描A4或Letter大小的文件。
從自動送稿機掃描兩個或更多個文件時,請放置相同大小的文件。
 注釋
注釋要在掃描中減少網紋,在設定(文件掃描)(Settings (Document Scan))對話方塊或設定(自訂掃描)(Settings (Custom Scan))對話方塊中將選擇來源(Select Source)設定為雜誌(Magazine),然後在IJ Scan Utility主螢幕中按一下文件(Document)或自訂(Custom)。
套用推薦的影像校正(Apply recommended image correction)
根據項目類型自動套用適當的校正。
 重要事項
重要事項由於校正,色調可能與原始影像的色調有所不同。 在該情況下,取消選擇相應核取方塊和掃描。
 注釋
注釋當啟用此功能時,掃描時間要比平時長。
當從自動送稿機掃描時掃描雙面(Scan both sides when scanning from the ADF)
掃描放置在自動送稿機上的文件的雙面。
文件以長邊裝訂格式被掃描,並將插入自動送稿機的末端作為輸出上端。 掃描的文件將以背面至前面的順序輸出。
檔案名稱(File Name)
為要儲存的影像輸入檔案名稱。 儲存檔案時,以「_20XX0101_0001」的格式在設定的檔案名稱後附加日期和4位數。
資料格式(Data Format)
選擇自動(Auto)。 根據儲存時的項目類型自動套用以下資料格式。
- 相片、明信片、BD/DVD/CD和名片:JPEG
- 雜誌、報紙和文件:PDF
 重要事項
重要事項根據如何放置項目,儲存格式可能有所不同。
關於如何放置項目的詳細資訊,請參見「放置項目(從電腦進行掃描時)」。
 注釋
注釋從設定...(Settings...)可以變更資料格式。
設定...(Settings...)
按一下以顯示資料格式設定(Data Format Settings)對話方塊,可以在其中設定要儲存影像的品質、PDF檔案的關鍵字搜尋及其壓縮類型和使用自動掃描所掃描影像的資料儲存格式。
儲存於(Save in)
顯示用於儲存掃描影像的資料夾。 要變更資料夾,在從下拉式功能表選擇新增...(Add...)後顯示的選擇目的資料夾(Select Destination Folder)對話方塊中指定目的資料夾。
預設儲存至以下資料夾。
Windows 7:我的文件(My Documents)資料夾
Windows Vista:文件(Documents)資料夾
Windows XP:我的文件(My Documents)資料夾
 重要事項
重要事項從My Image Garden顯示設定對話方塊時,不會出現此選項。
以應用程式開啟(Open with an application)
要增強或校正掃描的影像時選擇此項。
可以從下拉式功能表指定應用程式。
傳送至應用程式(Send to an application)
要在可以瀏覽或組織影像的應用程式中使用掃描的影像時選擇此項。
可以從下拉式功能表指定應用程式。
傳送至資料夾(Send to a folder)
要將掃描的影像同時儲存至除儲存於(Save in)所指定資料夾以外的資料夾時選擇此項。
可以從下拉式功能表指定資料夾。
附加至電子郵件(Attach to e-mail)
要傳送附有掃描的影像的電子郵件時選擇此項。
可以從下拉式功能表指定要啟動的電子郵件用戶端。
不啟動任何應用程式(Do not start any application)
儲存至儲存於(Save in)所指定的資料夾。
 注釋
注釋在從下拉式功能表選擇新增...(Add...)後顯示的選擇應用程式(Select Application)或選擇目的資料夾(Select Destination Folder)對話方塊中指定應用程式或資料夾。
使用說明(Instructions)
開啟本指南。
預設值(Defaults)
可以將顯示螢幕中的設定恢復到預設設定。
頁首 |