

Можно отсканировать элемент с помощью WIA-совместимого приложения (служба загрузки изображений Windows).
WIA — это модель драйверов, реализованная в операционной системе Windows XP или более поздних версиях. Эта модель позволяет сканировать исходные документы без использования приложений.
Порядок действий зависит от того, какое приложение используется. Приведенные ниже процедуры являются только примерами.
Подробнее см. в руководстве по работе с приложением.
 Внимание!
Внимание!В операционной системе Windows XP сканировать по сети с помощью WIA-драйвера нельзя.
Некоторые приложения не поддерживают непрерывное сканирование из УАПД (устройство автоматической подачи документов). Подробнее см. руководство по работе с приложением.
Настройте следующие параметры для разрешения сканирования по сети.
1. В меню Пуск (Start) выберите Компьютер (Computer) > Сеть (Network).
2. На отображаемом экране щелкните правой кнопкой мыши XXX_MAC address (где «XXX» — название модели), затем выберите Установить (Install).
Ниже приведен пример сканирования с помощью программы «Факсы и сканирование Windows».
Разместите исходный документ на рабочей поверхности или в УАПД.
 Размещение исходных документов (при сканировании с компьютера)
Размещение исходных документов (при сканировании с компьютера)
Выберите пункт Создать (New) в меню Файл (File) раздела Факсы и сканирование (Windows Fax and Scan), затем нажмите кнопку Сканировать... (Scan...).
Открывается окно параметров сканирования.
 Примечание.
Примечание.При наличии нескольких сканеров или принтеров может отобразиться экран выбора сканера. Дважды щелкните сканер, который нужно использовать.
Для подключения через USB: Canon XXX series (где «XXX» — это название модели)
Для подключения к сети: XXX series_MAC address (где «XXX» — это название модели)
Задайте параметры.
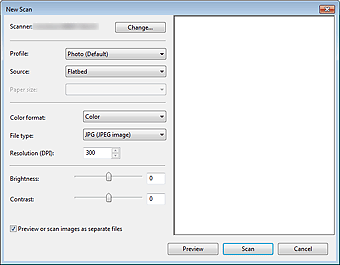
Сканер (Scanner)
Здесь отображается имя установленного в данный момент аппарата. Чтобы изменить сканер, нажмите кнопку Изменить... (Change...) и выберите аппарат, который нужно использовать.
Профиль (Profile)
Выберите значение Фото (по умолчанию) (Photo (Default)) или Документы (Documents) в соответствии с исходным сканируемым документом. Чтобы сохранить новый Профиль (Profile), выберите команду Добавить профиль... (Add profile...). Можно задать подробные настройки в диалоговом окне Добавить новый профиль (Add New Profile).
Источник (Source)
Выберите тип сканера. Для сканирования с рабочей поверхности выберите вариант Планшетный (Flatbed). Для выполнения сканирования из УАПД выберите пункт Податчик (одностороннее сканирование) (Feeder (Scan one side)) или Податчик (двустороннее сканирование) (Feeder (Scan both sides)).
Размер бумаги (Paper size)
Выберите размер бумаги. Значение параметра Размер бумаги (Paper size) можно установить только в том случае, если для параметра Источник (Source) задано значение Податчик (одностороннее сканирование) (Feeder (Scan one side)) или Податчик (двустороннее сканирование) (Feeder (Scan both sides)). При автоматическом сканировании документов с обеих сторон поддерживаются форматы документов A4 и Letter.
Формат цвета (Color format)
Выберите цветовой режим сканирования документа.
Тип файла (File type)
Выберите один из вариантов формата данных: JPEG, BMP, PNG или TIFF.
Разрешение (DPI) (Resolution (DPI))
Введите разрешение. Укажите значение в диапазоне 50 dpi – 600 dpi.
 Примечание.
Примечание.При использовании сканера или принтера через подключение к сети можно установить указанные ниже значения разрешения сканирования.
150 dpi / 300 dpi / 600 dpi
Яркость (Brightness)
Настройте яркость при помощи регулятора. Чтобы сделать изображение темнее, перемещайте регулятор влево, для получения более светлого изображения — вправо. Можно также ввести числовое значение (от -100 до 100).
Контрастность (Contrast)
Настройте контрастность при помощи регулятора. При перемещении регулятора влево контрастность изображения уменьшится, и изображение станет более мягким. При перемещении регулятора вправо контрастность изображения увеличится, и изображение станет более резким. Можно также ввести числовое значение (от -100 до 100).
Просмотреть или сканировать изображения как отдельные файлы (Preview or scan images as separate files)
Установите этот флажок, чтобы просмотреть или отсканировать несколько изображений в виде отдельных файлов.
 Внимание!
Внимание!При использовании сканера или принтера через подключение по сети нельзя указать параметры Яркость (Brightness), Контрастность (Contrast) и Просмотреть или сканировать изображения как отдельные файлы (Preview or scan images as separate files).
Нажмите кнопку Предварительный просмотр (Preview), чтобы просмотреть изображение.
Изображение для предварительного просмотра появится справа.
 Внимание!
Внимание!При наличии подключения к сети, если используется УАПД, сканируйте документы без предварительного просмотра. Если предварительный просмотр был выполнен, разместите документ снова и выполните сканирование.
Если после предварительного просмотра документ остался в УАПД, нажмите кнопку OK на панели управления устройства и извлеките документ.
Нажмите кнопку Сканировать (Scan).
По окончании сканирования полученное изображение появится в приложении.
Ниже приведен пример сканирования с помощью программы «Paint».
Разместите исходный документ на рабочей поверхности или в УАПД.
 Размещение исходных документов (при сканировании с компьютера)
Размещение исходных документов (при сканировании с компьютера)
Щелкните пункт Со сканера или камеры (From scanner or camera) в  . (Выберите команду для сканирования документа в приложение.)
. (Выберите команду для сканирования документа в приложение.)
Выберите тип изображения в соответствии с исходным документом, который будет сканироваться.
Для сканирования с рабочей поверхности выберите для параметра Источник бумаги (Paper source) значение Планшетный (Flatbed). Для сканирования из УАПД выберите Устройство подачи (Document Feeder).
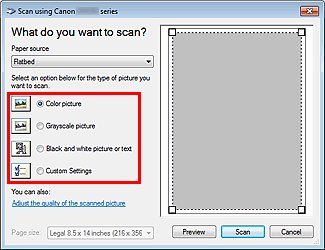
 Примечание.
Примечание.При использовании сканера или принтера через подключение по сети параметры для типа изображения могут отличаться от параметров, отображенных с подключением через USB.
Для сканирования с использованием настроек, ранее заданных параметром Настроить качество сканированного изображения (Adjust the quality of the scanned picture), выберите Специальные параметры (Custom Settings).
Если для параметра Источник бумаги (Paper source) выбрано значение Устройство подачи (Document Feeder), можно выбрать значение параметра Размер страницы (Page size).
Щелкните Настроить качество сканированного изображения (Adjust the quality of the scanned picture) и настройте параметры по своему усмотрению.
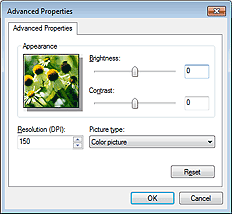
Яркость (Brightness)
Настройте яркость при помощи регулятора. Чтобы сделать изображение темнее, перемещайте регулятор влево, для получения более светлого изображения — вправо. Можно также ввести числовое значение (от -127 до 127).
Контрастность (Contrast)
Настройте контрастность при помощи регулятора. При перемещении регулятора влево контрастность изображения уменьшится, и изображение станет более мягким. При перемещении регулятора вправо контрастность изображения увеличится, и изображение станет более резким. Можно также ввести числовое значение (от -127 до 127).
Разрешение (DPI) (Resolution (DPI))
Введите разрешение. Укажите значение в диапазоне 50 dpi – 600 dpi.
 Примечание.
Примечание.При использовании сканера или принтера через подключение к сети можно установить указанные ниже значения разрешения сканирования.
150 dpi / 300 dpi / 600 dpi
Тип изображения (Picture type)
Выберите тип сканирования, соответствующий исходному документу.
Сброс (Reset)
Нажмите эту кнопку, чтобы восстановить исходные настройки.
 Внимание!
Внимание!При использовании сканера или принтера через подключение по сети нельзя указать параметры Яркость (Brightness) и Контрастность (Contrast).
Нажмите кнопку Предварительный просмотр (Preview), чтобы просмотреть изображение.
Изображение для предварительного просмотра появится справа. Перетащите  , чтобы задать область сканирования.
, чтобы задать область сканирования.
 Внимание!
Внимание!При наличии подключения к сети, если используется УАПД, сканируйте документы без предварительного просмотра. Если предварительный просмотр был выполнен, разместите документ снова и выполните сканирование.
Если после предварительного просмотра документ остался в УАПД, нажмите кнопку OK на панели управления устройства и извлеките документ.
Нажмите кнопку Сканировать (Scan).
По окончании сканирования полученное изображение появится в приложении.
Наверх |