


Щелкните ScanGear на вкладке  (Сканирование с компьютера), чтобы отобразить диалоговое окно Параметры (ScanGear) (Settings (ScanGear)).
(Сканирование с компьютера), чтобы отобразить диалоговое окно Параметры (ScanGear) (Settings (ScanGear)).
В диалоговом окне Параметры (ScanGear) (Settings (ScanGear)) можно указать способ сохранения изображений при сканировании исходных документов с помощью ScanGear (драйвера сканера) и действие после их сохранения.
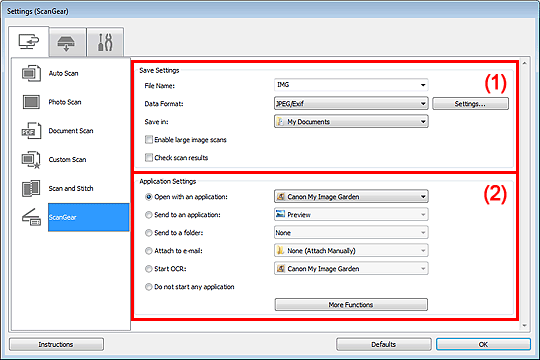
(1) Область параметров сохранения
(2) Область параметров приложения
 Внимание!
Внимание!Если диалоговое окно «Параметры» открыто из приложения My Image Garden, элементы настройки Параметры приложения (Application Settings) не отображаются.
Имя файла (File Name)
Введите имя файла изображения, который нужно сохранить. При сохранении файла к установленному имени файла добавляется дата и 4 цифры в формате «_20XX0101_0001».
Формат данных (Data Format)
Выберите формат данных для сохранения отсканированных изображений.
Можно выбрать JPEG/Exif, TIFF, PNG, PDF или PDF (неск. страниц) (PDF (Multiple Pages)).
 Примечание.
Примечание.Если выбрано значение PDF или PDF (неск. страниц) (PDF (Multiple Pages)), можно сканировать изображения размером до 9 600 x 9 600 пикселей.
Если установлен флажок Включить сканирование больших изображений (Enable large image scans) в разделе Сохранить параметры (Save Settings) или выбрано значение Начать опт. распозн. (Start OCR) в меню Параметры приложения (Application Settings), можно выбрать JPEG/Exif, TIFF или PNG.
Параметры... (Settings...)
Щелкните, чтобы отобразить диалоговое окно Параметры формата данных (Data Format Settings), в котором можно указать количество сохраняемых изображений, ключевое слово для поиска файлов PDF и тип их сжатия, а также формат данных для сохранения изображений, отсканированных с помощью функции автоматического сканирования.
Место сохранения (Save in)
В этом поле отображается имя папки для сохранения отсканированных изображений. Чтобы изменить папку назначения, укажите ее в диалоговом окне Выбор целевой папки (Select Destination Folder). Чтобы открыть его, выберите во всплывающем меню пункт Добавить... (Add...).
По умолчанию заданы следующие папки для сохранения.
Windows 7: папка Мои документы (My Documents)
Windows Vista: папка Документы (Documents)
Windows XP: папка Мои документы (My Documents)
 Внимание!
Внимание!Если диалоговое окно «Параметры» открыто из приложения My Image Garden, этот вариант не отображается.
Включить сканирование больших изображений (Enable large image scans)
Установите этот флажок для сканирования изображений объемом до 1,8 ГБ и размером до 21 000 x 30 000 пикселей.
 Внимание!
Внимание!Если установлен этот флажок, выбрать Отправлять в приложение (Send to an application), Отправлять в папку (Send to a folder), Влож. в эл. письмо (Attach to e-mail) или Начать опт. распозн. (Start OCR) нельзя.
Если диалоговое окно «Параметры» открыто из приложения My Image Garden, этот вариант не отображается.
 Примечание.
Примечание.Если этот флажок снят, можно сканировать изображения размером до 10 208 x 14 032 пикселей.
Проверить результаты сканирования (Check scan results)
Отображает диалоговое окно Сохранить параметры (Save Settings) после сканирования.
 Диалоговое окно «Сохранить параметры»
Диалоговое окно «Сохранить параметры»
 Внимание!
Внимание!Если диалоговое окно «Параметры» открыто из приложения My Image Garden, этот вариант не отображается.
Откр. с пом. прилож. (Open with an application)
Выберите этот параметр, если необходимо улучшить или исправить отсканированные изображения.
Приложение можно указать во всплывающем меню.
Отправлять в приложение (Send to an application)
Выберите этот параметр, если необходимо использовать отсканированные изображения в программе, которая позволяет просматривать или упорядочивать изображения.
Приложение можно указать во всплывающем меню.
Отправлять в папку (Send to a folder)
Выберите этот параметр, если также требуется сохранять отсканированные изображения в папке, отличной от указанной как Место сохранения (Save in).
Папку можно указать во всплывающем меню.
Влож. в эл. письмо (Attach to e-mail)
Выберите этот параметр, если необходимо отправить отсканированные изображения по электронной почте.
Во всплывающем меню можно указать почтовый клиент, который будет запускаться для отправки.
Начать опт. распозн. (Start OCR)
Выберите этот параметр, если требуется преобразовать текст в изображении в текстовые данные с помощью указанного программного обеспечения OCR.
Приложение можно указать во всплывающем меню.
Не запускать сторонние приложения (Do not start any application)
Сохранение в папке, указанной как Место сохранения (Save in).
 Примечание.
Примечание.Укажите приложение или папку в диалоговом окне Выбор приложения (Select Application) или Выбор целевой папки (Select Destination Folder). Его можно отобразить, выбрав во всплывающем меню Добавить... (Add...).
Инструкции (Instructions)
Открытие данного Руководства.
По умолчанию (Defaults)
Можно восстановить значения по умолчанию для параметров отображенного экрана.
Наверх |