

Puteţi să scanaţi un document dintr-o aplicaţie compatibilă WIA (Windows Image Acquisition).
WIA este un model de driver implementat în Windows XP sau ulterior. Acest driver vă permite să scanaţi documente fără a utiliza o aplicaţie.
Procedura variază în funcţie de aplicaţie. Următoarele proceduri reprezintă doar exemple.
Pentru detalii, consultaţi manualul aplicaţiei.
 Important
ImportantÎn Windows XP nu puteţi scana utilizând driverul WIA printr-o conexiune la reţea.
Unele aplicaţii nu acceptă scanarea continuă din ADF (alimentator automat de documente). Pentru detalii, consultaţi manualul aplicaţiei.
Finalizaţi următoarele setări pentru a permite scanarea în reţea.
1. Din meniul Start, selectaţi Computer > Reţea (Network).
2. În ecranul afişat, faceţi clic dreapta pe XXX_MAC address (unde „XXX” este numele modelului), apoi selectaţi Instalare (Install).
Următoarele reprezintă un exemplu de scanare utilizând „Fax şi scanare Windows”.
Aşezaţi documentul pe geamul plat sau în ADF.
Selectaţi Nou (New) din meniul Fişier (File) din „Fax şi scanare Windows (Windows Fax and Scan)”, apoi faceţi clic pe Scanare... (Scan...).
Apare ecranul de setări de scanare.
 Notă
NotăDacă aveţi mai multe scanere sau imprimante, poate apărea un ecran de selectare a scanerului. Faceţi dublu clic pe scanerul pe care doriţi să îl utilizaţi.
Pentru conexiune USB: Canon XXX series (unde „XXX” este numele modelului)
Pentru conexiune de reţea: XXX series_MAC address (unde „XXX” este numele modelului)
Specificaţi setările.
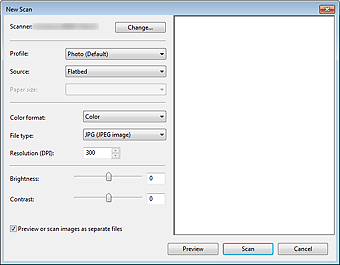
Scaner (Scanner)
Este afişată denumirea de produs setată. Pentru a schimba scanerul, faceţi clic pe Modificare... (Change...) şi selectaţi produsul pe care doriţi să îl utilizaţi.
Profil (Profile)
Selectaţi Fotografie (Implicit) (Photo (Default)) sau Documente (Documents) conform documentului care urmează să fie scanat. Pentru a salva un nou Profil (Profile), selectaţi Adăugare profil... (Add profile...). Puteţi să specificaţi detaliile în caseta de dialog Adăugare profil nou (Add New Profile).
Sursă (Source)
Selectaţi un tip de scaner. Pentru a scana de pe geamul plat, selectaţi Suport (Flatbed). Pentru a scana din ADF, selectaţi Feeder (Scanare pe o parte) (Feeder (Scan one side)) sau Feeder (Scanare pe ambele părţi) (Feeder (Scan both sides)).
Dimensiune hârtie (Paper size)
Selectaţi dimensiunea hârtiei. Opţiunea Dimensiune hârtie (Paper size) poate fi setată numai când opţiunea Sursă (Source) este Feeder (Scanare pe o parte) (Feeder (Scan one side)) sau Feeder (Scanare pe ambele părţi) (Feeder (Scan both sides)). Când scanaţi automat ambele feţe ale documentului, dimensiunile de hârtie acceptate sunt A4 şi Letter.
Format culoare (Color format)
Selectaţi modul color în care urmează să fie scanat documentul.
Tip fişier (File type)
Selectaţi un format de date dintre JPEG, BMP, PNG şi TIFF.
Rezoluţie (DPI) (Resolution (DPI))
Introduceţi rezoluţia. Specificaţi o valoare cuprinsă între 50 dpi şi 600 dpi.
 Notă
NotăCând utilizaţi scanerul sau imprimanta cu o conexiune de reţea, pot fi specificate următoarele rezoluţii.
150 dpi / 300 dpi / 600 dpi
Luminozitate (Brightness)
Deplasaţi cursorul pentru a regla luminozitatea. Deplasaţi cursorul spre stânga pentru a întuneca şi spre dreapta pentru a lumina imaginea. De asemenea, puteţi introduce o valoare (de la -100 până la 100).
Contrast
Deplasaţi cursorul pentru a regla contrastul. Mişcând cursorul spre stânga se va micşora contrastul imaginii, slăbind astfel accentuarea imaginii. Mişcând cursorul spre dreapta se va mări contrastul imaginii, accentuând astfel imaginea. De asemenea, puteţi introduce o valoare (de la -100 până la 100).
Examinare sau scanare imagini ca fişiere separate (Preview or scan images as separate files)
Selectaţi această casetă pentru a examina sau scana mai multe imagini ca fişiere separate.
 Important
ImportantCând utilizaţi scanerul sau imprimanta cu o conexiune de reţea, nu puteţi să specificaţi opţiunile de Luminozitate (Brightness), Contrast şi Examinare sau scanare imagini ca fişiere separate (Preview or scan images as separate files).
Faceţi clic pe Examinare (Preview) pentru a examina imaginea.
Imaginea de examinare apare în dreapta.
 Important
ImportantCu conexiune de reţea, scanaţi fără examinare atunci când scanaţi documente din ADF. Dacă examinaţi, aşezaţi documentul din nou şi scanaţi-l.
Dacă în ADF a rămas un document după examinare, apăsaţi butonul OK de pe panoul de operare şi scoateţi documentul.
Faceţi clic pe Scanare (Scan).
Când scanarea este finalizată, imaginea scanată apare în aplicaţie.
Următoarele reprezintă un exemplu de scanare utilizând „Paint”.
Aşezaţi documentul pe geamul plat sau în ADF.
Faceţi clic pe De la scaner sau cameră digitală (From scanner or camera) din  . (Selectaţi comanda pentru a scana un document din aplicaţie.)
. (Selectaţi comanda pentru a scana un document din aplicaţie.)
Selectaţi un tip de imagine conform documentului de scanat.
Pentru a scana de pe geamul plat, selectaţi Suport (Flatbed) pentru Sursă hârtie (Paper source). Pentru a scana din ADF, selectaţi Alimentator document (Document Feeder).
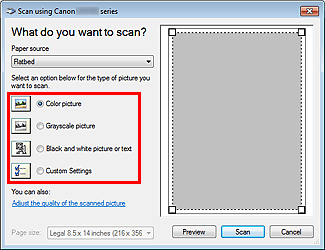
 Notă
NotăCând utilizaţi scanerul sau imprimanta cu o conexiune de reţea, opţiunile pentru tipul de imagine pot să difere faţă de cele afişate pentru conexiunea USB.
Pentru a scana cu valorile setate anterior în Reglarea calităţii imaginii scanate (Adjust the quality of the scanned picture), selectaţi Setări particularizate (Custom Settings).
Selectarea opţiunii Alimentator document (Document Feeder) pentru Sursă hârtie (Paper source) vă permite să selectaţi Dimensiune pagină (Page size).
Faceţi clic pe Reglarea calităţii imaginii scanate (Adjust the quality of the scanned picture) şi setaţi preferinţele după cum este necesar.
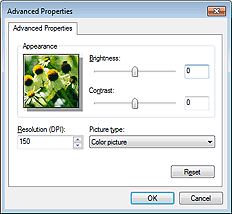
Luminozitate (Brightness)
Deplasaţi cursorul pentru a regla luminozitatea. Deplasaţi cursorul spre stânga pentru a întuneca şi spre dreapta pentru a lumina imaginea. De asemenea, puteţi introduce o valoare (de la -127 până la 127).
Contrast
Deplasaţi cursorul pentru a regla contrastul. Mişcând cursorul spre stânga se va micşora contrastul imaginii, slăbind astfel accentuarea imaginii. Mişcând cursorul spre dreapta se va mări contrastul imaginii, accentuând astfel imaginea. De asemenea, puteţi introduce o valoare (de la -127 până la 127).
Rezoluţie (DPI) (Resolution (DPI))
Introduceţi rezoluţia. Specificaţi o valoare cuprinsă între 50 dpi şi 600 dpi.
 Notă
NotăCând utilizaţi scanerul sau imprimanta cu o conexiune de reţea, pot fi specificate următoarele rezoluţii.
150 dpi / 300 dpi / 600 dpi
Tip imagine (Picture type)
Selectaţi tipul de scanare pe care îl doriţi pentru document.
Reiniţializare (Reset)
Faceţi clic pentru a restabili setările originale.
 Important
ImportantCând utilizaţi scanerul sau imprimanta cu o conexiune de reţea, nu puteţi să specificaţi opţiunile de Luminozitate (Brightness) şi Contrast.
Faceţi clic pe Examinare (Preview) pentru a examina imaginea.
Imaginea de examinare apare în dreapta. Glisaţi  pentru a specifica zona de scanare.
pentru a specifica zona de scanare.
 Important
ImportantCu conexiune de reţea, scanaţi fără examinare atunci când scanaţi documente din ADF. Dacă examinaţi, aşezaţi documentul din nou şi scanaţi-l.
Dacă în ADF a rămas un document după examinare, apăsaţi butonul OK de pe panoul de operare şi scoateţi documentul.
Faceţi clic pe Scanare (Scan).
Când scanarea este finalizată, imaginea scanată apare în aplicaţie.
În partea superioară a paginii |