


Puteţi să verificaţi rezultatele de scanare, apoi să salvaţi imaginile pe un computer.
 Important
ImportantNu puteţi să verificaţi rezultatele de scanare înainte de salvare când se scanează utilizând scanare în mod Automat (Auto) sau panoul de operare.
 Notă
NotăÎn următoarele descrieri, sunt utilizate ca exemple ecranele pentru scanarea fotografiilor.
Porniţi aplicaţia IJ Scan Utility.
Faceţi clic pe Setări... (Settings...).
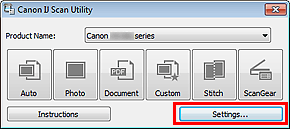
Apare caseta de dialog Setări.
Faceţi clic pe Scanare foto (Photo Scan).
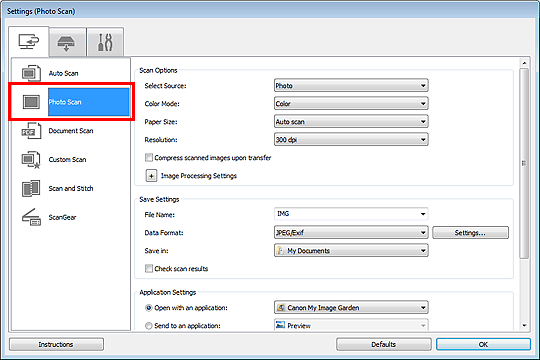
Selectaţi caseta Verificare rezultate scanare (Check scan results), apoi faceţi clic pe OK.
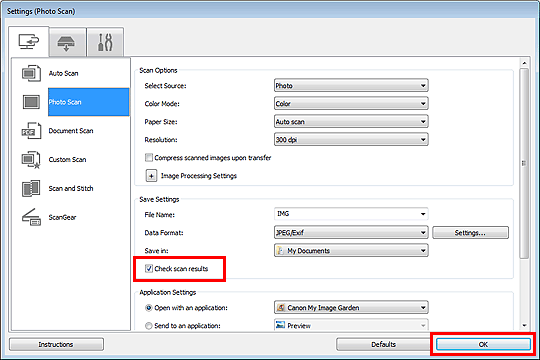
Apare ecranul principal al aplicaţiei IJ Scan Utility.
 Notă
NotăConsultaţi paginile următoare pentru detalii despre elementele de setare din caseta de dialog Setări.
 Caseta de dialog Setări (Scanare foto)
Caseta de dialog Setări (Scanare foto)
 Caseta de dialog Setări (Scanare document)
Caseta de dialog Setări (Scanare document)
 Caseta de dialog Setări (Scanare particularizată)
Caseta de dialog Setări (Scanare particularizată)
Faceţi clic pe Foto (Photo).
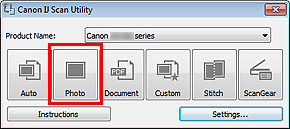
Începe scanarea.
Când scanarea este finalizată, apare caseta de dialog Salvare setări (Save Settings).
 Notă
NotăFaceţi clic pe Revocare (Cancel) pentru a revoca scanarea.
Modificaţi ordinea imaginilor sau opţiunile de salvare a fişierului conform cerinţelor.
Puteţi să modificaţi ordinea imaginilor sau opţiunile de salvare a fişierului din caseta de dialog Salvare setări (Save Settings).
 Caseta de dialog Salvare setări
Caseta de dialog Salvare setări
 Notă
NotăFolderele salvate implicit sunt ca următoarele.
Windows 7: folderul Documentele mele (My Documents)
Windows Vista: folderul Documente (Documents)
Windows XP: folderul Documentele mele (My Documents)
Faceţi clic pe OK.
Imaginile scanate sunt salvate conform setărilor.
În partea superioară a paginii |