


Scanaţi simultan ambele feţe ale fiecărui document utilizând dispozitivul ADF (alimentator automat de documente).
 Notă
NotăPuteţi să scanaţi mai multe documente deodată din ADF când scanaţi prin Automat (Auto), Document, Particular. (Custom) sau ScanGear.
Consultaţi „Scanarea cu software-ul de aplicaţie pe care îl utilizaţi (ScanGear)” pentru modelul dvs. din ecranul Acasă din Manual online pentru a afla cum să scanaţi utilizând ScanGear (driver de scaner).
Selectaţi caseta Scanare faţă-verso când se scanează de la ADF (Scan both sides when scanning from the ADF) din caseta de dialog Setări, apoi faceţi clic pe Automat (Auto) pentru a scana.
În caseta de dialog Setări, setaţi Selectare sursă (Select Source) la Document (ADF/geam plat) (Document (ADF/Platen)) sau la Document (ADF, faţă-verso automat) (Document (ADF Auto Duplex)) şi scanaţi.
 Notă
NotăÎn următoarele descrieri, sunt utilizate ca exemple ecranele pentru scanarea documentelor.
Aşezaţi documentele în ADF.
 Aşezarea documentelor (ADF (alimentator automat de documente))
Aşezarea documentelor (ADF (alimentator automat de documente))
Porniţi aplicaţia IJ Scan Utility.
Faceţi clic pe Setări... (Settings...).
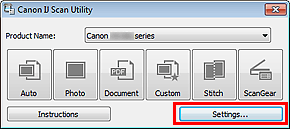
Apare caseta de dialog Setări.
Faceţi clic pe Scanare document (Document Scan).
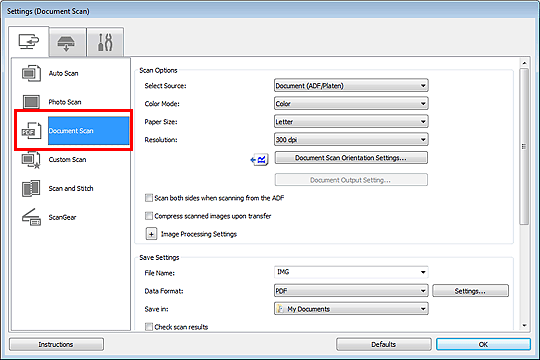
Selectaţi Document (ADF/geam plat) (Document (ADF/Platen)) sau Document (ADF, faţă-verso automat) (Document (ADF Auto Duplex)) pentru Selectare sursă (Select Source).
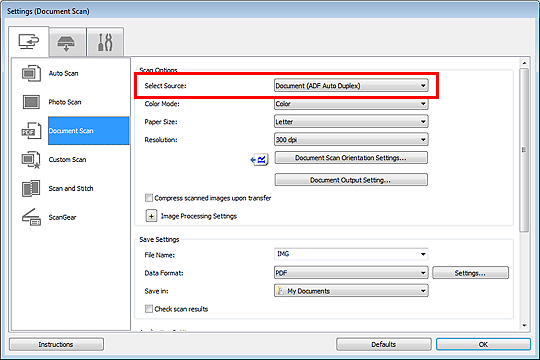
 Notă
NotăSelectaţi caseta Scanare faţă-verso când se scanează de la ADF (Scan both sides when scanning from the ADF) din Opţiuni scanare (Scan Options) când scanaţi prin Document (ADF/geam plat) (Document (ADF/Platen)).
Setaţi modul color, dimensiunea documentului şi rezoluţia de scanare conform cerinţelor.
Faceţi clic pe Setări orientare scanare document... (Document Scan Orientation Settings...) pentru a specifica orientarea documentelor de scanat. În caseta de dialog afişată, puteţi să specificaţi Orientare (Orientation) şi Margine de legare (Binding Side). Modul de aşezare a documentelor la scanarea versourilor depinde de Margine de legare (Binding Side).
Faceţi clic pe Setări ieşire document... (Document Output Setting...) pentru a specifica modul de ieşire a documentelor scanate. În caseta de dialog afişată, puteţi să specificaţi setarea de ieşire.
Când setarea este finalizată, faceţi clic pe OK.
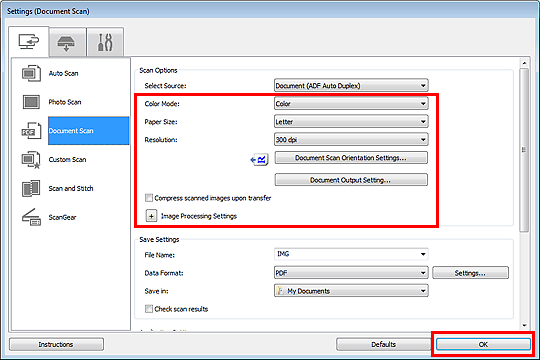
Apare ecranul principal al aplicaţiei IJ Scan Utility.
 Notă
NotăConsultaţi paginile următoare pentru detalii despre elementele de setare din caseta de dialog Setări.
Faceţi clic pe Document.
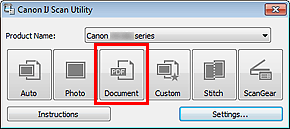
Versoul fiecărui document este scanat automat după scanarea feţei.
 Notă
NotăFaceţi clic pe Revocare (Cancel) pentru a revoca scanarea.
Imaginile scanate sunt salvate în folderul setat pentru Salvare în (Save in) din caseta de dialog Setări corespunzătoare care se afişează făcând clic pe Setări... (Settings...). În fiecare casetă de dialog Setări, puteţi să efectuaţi şi setări avansate de scanare.
În partea superioară a paginii |