


Puteţi să scanaţi simultan două sau mai multe fotografii (documente mici) aşezate pe geamul plat şi să le salvaţi individual.
 Important
ImportantEste posibil ca următoarele tipuri de documente să nu fie trunchiate corect. În acest caz, reglaţi cadrele de trunchiere (zonele de scanare) în vizualizarea imaginii complete din ScanGear (driver de scaner) şi scanaţi din nou.
Fotografiile care au un fundal albicios
Documentele imprimate pe hârtie albă, documentele scrise de mână, cărţile de vizită etc.
Documentele subţiri
Documentele groase
Pentru detalii, consultaţi „Scanarea mai multor documente simultan cu ScanGear (driver de scaner)” pentru modelul dvs. din ecranul Acasă din Manual online.
Dacă sunt mai multe documente sau dacă documentul nu este detectat automat. Faceţi clic pe Automat (Auto) şi scanaţi.
În caseta de dialog Setări, setaţi Dimensiune hârtie (Paper Size) pe Scanare automată (Auto scan) şi scanaţi.
 Notă
NotăÎn următoarele descrieri, sunt utilizate ca exemple ecranele pentru scanarea cu setările preferate.
Aşezaţi documentele pe geamul plat.
Porniţi aplicaţia IJ Scan Utility.
Faceţi clic pe Setări... (Settings...).
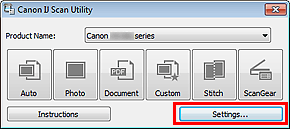
Apare caseta de dialog Setări.
Faceţi clic pe Scanare particularizată (Custom Scan).

Selectaţi Selectare sursă (Select Source) în funcţie de articolele de scanat.

Selectaţi Scanare automată (Auto scan) pentru Dimensiune hârtie (Paper Size), apoi faceţi clic pe OK.
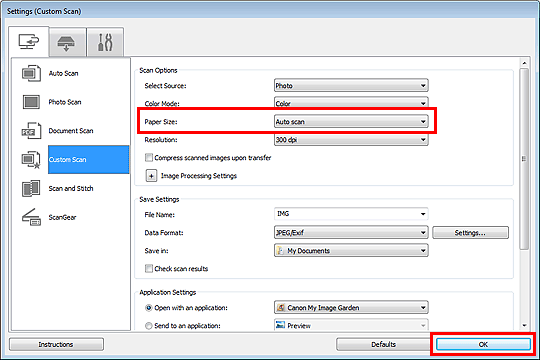
Apare ecranul principal al aplicaţiei IJ Scan Utility.
 Notă
NotăConsultaţi paginile următoare pentru detalii despre elementele de setare din caseta de dialog Setări.
 Caseta de dialog Setări (Scanare foto)
Caseta de dialog Setări (Scanare foto)
Faceţi clic pe Particular. (Custom).
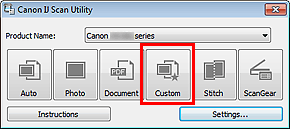
Se scanează mai multe documente deodată.
 Notă
NotăFaceţi clic pe Revocare (Cancel) pentru a revoca scanarea.
Imaginile scanate sunt salvate în folderul setat pentru Salvare în (Save in) din caseta de dialog Setări corespunzătoare care se afişează făcând clic pe Setări... (Settings...). În fiecare casetă de dialog Setări, puteţi să efectuaţi şi setări avansate de scanare.
În partea superioară a paginii |