


Aby wyświetlić okno dialogowe Ustawienia (ScanGear) (Settings (ScanGear)), kliknij na karcie  (Skanowanie z komputera) przycisk ScanGear.
(Skanowanie z komputera) przycisk ScanGear.
W oknie dialogowym Ustawienia (ScanGear) (Settings (ScanGear)) można wprowadzić ustawienia zapisu obrazów powstających przy skanowaniu przedmiotów za pomocą programu ScanGear (sterownika skanera) oraz określić sposób jego działania po ich zapisaniu.
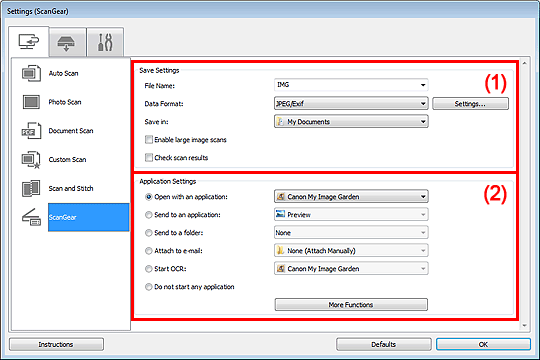
(2) Obszar Ustawienia aplikacji
 Ważne
WażneJeśli okno dialogowe Ustawienia zostanie wyświetlone za pośrednictwem programu My Image Garden, nie pojawią się elementy ustawień dla opcji Ustawienia aplikacji (Application Settings).
Nazwa pliku (File Name)
Wprowadź nazwę pliku, w którym ma zostać zapisany obraz. Przy zapisywaniu pliku do jego podanej nazwy dodawany jest przyrostek w postaci daty i 4 cyfr o formacie „_20XX0101_0001”.
Format danych (Data Format)
Wybór formatu danych, w którym będą zapisywane zeskanowane obrazy.
Do wyboru są ustawienia JPEG/Exif, TIFF, PNG, PDF i PDF (wielostronnic.) (PDF (Multiple Pages)).
 Uwaga
UwagaPo wybraniu ustawienia PDF lub PDF (wielostronnic.) (PDF (Multiple Pages)) można skanować obrazy z maksymalną rozdzielczością 9 600 pikseli x 9 600 pikseli.
Jeśli w obszarze Zapisz ustawienia (Save Settings) zaznaczone jest pole wyboru Włącz skanowanie dużych obrazów (Enable large image scans) lub w obszarze Ustawienia aplikacji (Application Settings) wybrane jest ustawienie Rozpocznij OCR (Start OCR), do wyboru są ustawienia: JPEG/Exif, TIFF i PNG.
Ustawienia (Settings...)
Kliknij, aby wyświetlić okno dialogowe Ustawienia formatu danych (Data Format Settings), w którym można wprowadzić ustawienia jakości zapisywanych obrazów, typu kompresji plików PDF i wyszukiwania w nich słów kluczowych oraz formatu danych, w jakim będą zapisywane obrazy zeskanowane z użyciem opcji Automatyczne skanowanie.
Zapisz w (Save in)
Powoduje wyświetlenie folderu, w którym zapisywane są zeskanowane obrazy. Aby zmienić folder, wskaż folder docelowy w oknie dialogowym Wybierz folder docelowy (Select Destination Folder) wyświetlanym po wybraniu z menu rozwijanego polecenia Dodaj... (Add...).
Oto domyślne foldery zapisu.
Windows 7: folder Moje dokumenty (My Documents)
Windows Vista: folder Dokumenty (Documents)
Windows XP: folder Moje dokumenty (My Documents)
 Ważne
WażneOpcja ta nie pojawi się, jeśli okno dialogowe Ustawienia zostanie wyświetlone za pośrednictwem programu My Image Garden.
Włącz skanowanie dużych obrazów (Enable large image scans)
Zaznacz to pole wyboru, aby skanować obrazy o rozmiarze do 1,8 GB z maksymalną rozdzielczością 21 000 x 30 000 pikseli.
 Ważne
WażnePo zaznaczeniu tego pola wyboru nie można wybrać ustawienia Wyślij do aplikacji (Send to an application), Wyślij do folderu (Send to a folder), Dołącz do wiadomości e-mail (Attach to e-mail) ani Rozpocznij OCR (Start OCR).
Opcja ta nie pojawi się, jeśli okno dialogowe Ustawienia zostanie wyświetlone za pośrednictwem programu My Image Garden.
 Uwaga
UwagaJeśli to pole wyboru nie jest zaznaczone, można skanować obrazy z maksymalną rozdzielczością 10 208 pikseli x 14 032 pikseli.
Sprawdź wyniki skanowania (Check scan results)
Powoduje wyświetlanie po skanowaniu okna dialogowego Zapisz ustawienia (Save Settings).
 Okno dialogowe Zapisz ustawienia
Okno dialogowe Zapisz ustawienia
 Ważne
WażneOpcja ta nie pojawi się, jeśli okno dialogowe Ustawienia zostanie wyświetlone za pośrednictwem programu My Image Garden.
Otwórz za pomocą aplikacji (Open with an application)
Zaznacz to pole wyboru, jeśli chcesz uwydatnić lub poprawić zeskanowane obrazy.
Aplikację możesz wybrać w menu rozwijanym.
Wyślij do aplikacji (Send to an application)
Zaznacz to pole wyboru, jeśli chcesz używać zeskanowanych obrazów w obecnej postaci w aplikacji, która służy do przeglądania i porządkowania obrazów.
Aplikację możesz wybrać w menu rozwijanym.
Wyślij do folderu (Send to a folder)
Zaznacz to pole wyboru, jeśli zeskanowane obrazy chcesz również zapisywać w folderze innym niż wskazany w obszarze Zapisz w (Save in).
Folder możesz wybrać w menu rozwijanym.
Dołącz do wiadomości e-mail (Attach to e-mail)
Zaznacz to pole wyboru, jeśli chcesz wysyłać wiadomości e-mail z zeskanowanymi obrazami w postaci załączników.
Klienta poczty e-mail, którego chcesz uruchamiać, możesz wskazać w menu rozwijanym.
Rozpocznij OCR (Start OCR)
Wybierz tę opcję, jeśli napisy na skanowanym obrazie chcesz przekonwertować na dane tekstowe za pomocą wskazanego oprogramowania OCR.
Aplikację możesz wybrać w menu rozwijanym.
Nie uruchamiaj żadnej aplikacji (Do not start any application)
Powoduje zapisywanie obrazów w folderze wskazanym w obszarze Zapisz w (Save in).
 Uwaga
UwagaWskaż aplikację lub folder w oknie dialogowym Wybierz aplikację (Select Application) lub Wybierz folder docelowy (Select Destination Folder), wyświetlanym po wybraniu z menu rozwijanego polecenia Dodaj... (Add...).
Instrukcje (Instructions)
Otwiera niniejszy podręcznik.
Domyślne (Defaults)
Umożliwia przywrócenie wartości domyślnych ustawieniom znajdującym się na wyświetlonym ekranie.
Góra strony |