

Du kan skanne et element fra et WIA-kompatibelt (Windows Image Acquisition) program.
WIA er en drivermodell som er implementert i Windows XP eller senere. Med WIA kan du skanne elementer uten å bruke et program.
Fremgangsmåten varierer avhengig av programmet. Fremgangsmåtene nedenfor er bare eksempler.
Du finner mer informasjon i håndboken for programmet.
 Viktig!
Viktig!I Windows XP er det ikke mulig å skanne ved hjelp av WIA-driveren via en nettverkstilkobling.
Noen programmer støtter ikke fortløpende skanning fra ADF (Automatisk dokumentmater). Du finner mer informasjon i håndboken for programmet.
Angi følgende innstillinger hvis du vil aktivere skanning via nettverket:
1. Fra Start-menyen velger du Datamaskin (Computer) > Nettverk (Network).
2. Høyreklikk på XXX_MAC-adresse (XXX_MAC address) (hvor XXX er modellnavnet) i skjermbildet som vises, og deretter velger du Installer (Install).
Nedenfor finner du et eksempel på skanning med "Windows Faksing og skanning".
Plasser elementet på platen eller ADF.
Velg Ny (New) på menyen Fil (File) i "Windows Fax and Scan", og klikk deretter Skann... (Scan...).
Skjermbildet for skanneinnstillinger vises.
 Merk
MerkHvis du har mer enn én skanner eller skriver, kan det hende at et skjermbilde for valg av skanner vises. Dobbeltklikk på skanneren du vil bruke.
For USB-tilkobling: Canon XXX series (der XXX er modellnavnet)
For nettverkstilkobling: XXX series_MAC address (der XXX er modellnavnet)
Angi innstillingene.
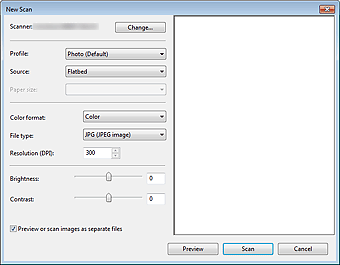
Skanner (Scanner)
Gjeldende produktnavn vises. Klikk på Endre ... (Change...) for å endre skanneren, og velg deretter produktet du vil bruke.
Profil (Profile)
Velg Fotografi (standard) (Photo (Default)) eller Dokumenter (Documents) i henhold til elementet som skal skannes. Velg Legg til profil ... (Add profile...) for å lagre en ny Profil (Profile). Du kan angi detaljene i dialogboksen Legg til ny profil (Add New Profile).
Kilde (Source)
Velg en skannertype. Hvis du vil skanne fra platen, velger du Planskanner (Flatbed). Hvis du vil skanne fra ADF, velger du Mater (Skann én side) (Feeder (Scan one side)) eller Mater (skann begge sider) (Feeder (Scan both sides)).
Papirstørrelse (Paper size)
Velg papirstørrelse. Papirstørrelse (Paper size) kan bare angis når Kilde (Source) er Mater (Skann én side) (Feeder (Scan one side)) eller Mater (Skann begge sider) (Feeder (Scan both sides)). Når begge sidene av dokumentet skannes automatisk, støttes dokumentstørrelsene A4 og Letter.
Fargeformat (Color format)
Velg fargemodusen som skal brukes når elementet skannes.
Filtype (File type)
Velg et dataformat fra JPEG, BMP, PNG og TIFF.
Oppløsning (DPI) (Resolution (DPI))
Angi en oppløsning. Angi en verdi mellom 50 og 600 ppt.
 Merk
MerkNår du bruker skanneren eller skriveren med nettverkstilkobling, kan følgende oppløsninger spesifiseres.
150 ppt / 300 ppt / 600 ppt
Lysstyrke (Brightness)
Flytt glidebryteren for å justere lysstyrken. Flytt den mot venstre for å gjøre bildet mørkere, og mot høyre for å gjøre bildet lysere. Du kan også angi en verdi (-100 til 100).
Kontrast (Contrast)
Flytt glidebryteren for å justere kontrasten. Hvis du flytter den mot venstre, reduseres kontrasten i bildet, og bildet blir mykere. Hvis du flytter den mot høyre, øker kontrasten i bildet, og bildet blir skarpere. Du kan også angi en verdi (-100 til 100).
Forhåndsvis eller skann bilder som separate filer (Preview or scan images as separate files)
Merk av i denne avmerkingsboksen hvis du vil forhåndsvise eller skanne flere bilder som separate filer.
 Viktig!
Viktig!Når du bruker skanneren eller skriveren med nettverkstilkobling, kan du ikke angi Lysstyrke (Brightness), Kontrast (Contrast) og Forhåndsvis eller skann bilder som separate filer (Preview or scan images as separate files).
Klikk på Forhåndsvisning (Preview) for å forhåndsvise bildet.
Forhåndsvisningsbildet vises til høyre.
 Viktig!
Viktig!Med nettverkstilkobling skanner du dokumentene uten forhåndsvisning når du skanner dokumenter fra ADF. Hvis du forhåndsviser dokumentet, må du plassere dokumentet og skanne det på nytt.
Hvis det ligger igjen et dokument i ADF etter forhåndsvisningen, trykker du på OK-knappen på betjeningspanelet og fjerner dokumentet.
Klikk på Skann (Scan).
Når skanningen er fullført, vises det skannede bildet i programmet.
Nedenfor finner du et eksempel på skanning ved hjelp av Paint.
Plasser elementet på platen eller ADF.
Klikk Fra skanner eller kamera ... (From scanner or camera) i  . (Velg kommandoen for å skanne et element i programmet.)
. (Velg kommandoen for å skanne et element i programmet.)
Velg en bildetype i henhold til elementet som skal skannes.
Hvis du vil skanne fra platen, velger du Planskanner (Flatbed) som Papirkilde (Paper source). Hvis du vil skanne fra ADF, velger du Dokumentmater (Document Feeder).
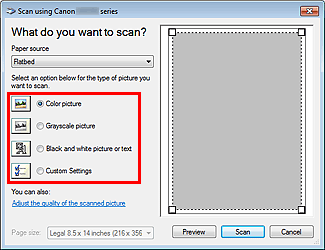
 Merk
MerkNår du bruker skanneren eller skriveren med nettverkstilkobling, kan det hende at alternativene for bildetype er annerledes enn de som vises for USB-tilkobling.
Hvis du vil skanne med de forrige verdiene som ble angitt i Juster kvaliteten på det skannede bildet (Adjust the quality of the scanned picture), velger du Egendefinerte innstillinger (Custom Settings).
Hvis du velger Dokumentmater (Document Feeder) som Papirkilde (Paper source), kan du velge Sidestørrelse (Page size).
Klikk på Juster kvaliteten på det skannede bildet (Adjust the quality of the scanned picture), og angi de nødvendige innstillingene.
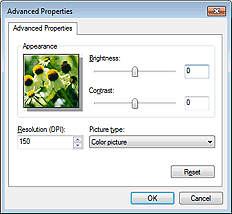
Lysstyrke (Brightness)
Flytt glidebryteren for å justere lysstyrken. Flytt den mot venstre for å gjøre bildet mørkere, og mot høyre for å gjøre bildet lysere. Du kan også angi en verdi (-127 til 127).
Kontrast (Contrast)
Flytt glidebryteren for å justere kontrasten. Hvis du flytter den mot venstre, reduseres kontrasten i bildet, og bildet blir mykere. Hvis du flytter den mot høyre, øker kontrasten i bildet, og bildet blir skarpere. Du kan også angi en verdi (-127 til 127).
Oppløsning (DPI) (Resolution (DPI))
Angi en oppløsning. Angi en verdi mellom 50 og 600 ppt.
 Merk
MerkNår du bruker skanneren eller skriveren med nettverkstilkobling, kan følgende oppløsninger spesifiseres.
150 ppt / 300 ppt / 600 ppt
Bildetype (Picture type)
Velg ønsket type skanning for elementet.
Nullstill (Reset)
Klikk for å gjenopprette de opprinnelige innstillingene.
 Viktig!
Viktig!Når du bruker skanneren eller skriveren med nettverkstilkobling, kan du ikke spesifisere Brightness (Lysstyrke) og Contrast (Kontrast).
Klikk på Forhåndsvisning (Preview) for å forhåndsvise bildet.
Forhåndsvisningsbildet vises til høyre. Dra  for å angi skanneområdet.
for å angi skanneområdet.
 Viktig!
Viktig!Med nettverkstilkobling skanner du dokumentene uten forhåndsvisning når du skanner dokumenter fra ADF. Hvis du forhåndsviser dokumentet, må du plassere dokumentet og skanne det på nytt.
Hvis det ligger igjen et dokument i ADF etter forhåndsvisningen, trykker du på OK-knappen på betjeningspanelet og fjerner dokumentet.
Klikk på Skann (Scan).
Når skanningen er fullført, vises det skannede bildet i programmet.
Øverst på siden |