

ご使用のスキャナーまたはプリンターは、ネットワークに接続して複数のパソコンで共有したり、スキャンした画像データを指定したパソコンに取り込んだりすることができます。

複数のユーザーが同時にスキャンすることはできません。

事前にセットアップ CD-ROMを使って、ご使用のスキャナーまたはプリンターのネットワーク設定を行ってください。
ネットワーク接続でご使用の場合、スキャンの時間がUSB接続よりも長くなります。
ネットワーク環境でスキャンするには、以下の設定を行う必要があります。
IJ Network Scanner Selector EXでご使用になりたいスキャナーを指定します。スキャナーを指定すると、ご使用のパソコンや操作パネルからネットワーク経由でスキャンすることができます。

IJ Network Scanner Selector EXで使用する製品を変更した場合、IJ Scan Utilityからスキャンするときに使用する製品も変更されます。また、操作パネルからのスキャンで使用する製品も変更されます。
IJ Scan Utilityで、ご使用のスキャナーまたはプリンターが選択されていない場合、IJ Network Scanner Selector EXでご使用のスキャナーまたはプリンターが選択されていることを確認してください。
詳しくは、オンラインマニュアルのホームからお使いの機種の「IJ Network Scanner Selector EXのメニューと設定画面」を参照してください。
操作パネルからスキャンするときは、IJ Network Scanner Selector EXでご使用のスキャナーまたはプリンターを指定しておく必要があります。
IJ Network Scanner Selector EXが起動していることを確認
IJ Network Scanner Selector EXが起動している場合は、通知領域(タスクトレイ)にアイコンが表示されます。
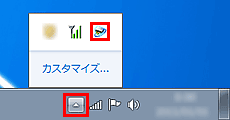

通知領域(タスクトレイ)にアイコンが表示されていない場合は、[スタート]メニューから[すべてのプログラム]→[Canon Utilities]→[IJ Network Scanner Selector EX]→[IJ Network Scanner Selector EX]の順にクリックしてください。
通知領域(タスクトレイ)にアイコンが表示され、PCからのスキャン設定画面が表示されます。この場合、手順3に進んでください。
通知領域(タスクトレイ)からIJ Network Scanner Selector EXのアイコンを右クリックし、[設定...]を選択
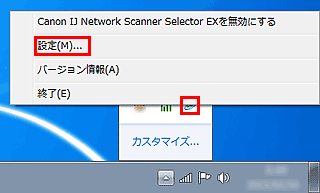
PCからのスキャン設定画面が表示されます。
[スキャナー]からご使用のスキャナーまたはプリンターを選択
通常は、セットアップ後にご使用のスキャナーまたはプリンターのMACアドレスが選択されています。その場合は、再度選択する必要はありません。
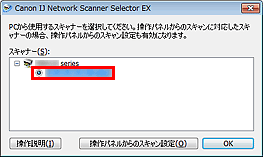

ネットワーク上にスキャナーが複数存在する場合は、複数の機種名が表示されます。その場合は、ご使用になりたいスキャナーを同じ製品1つにつき1台選択することができます。
[OK]をクリック

PCからのスキャン設定画面で選択したスキャナーが、自動的に操作パネルからのスキャン設定画面でも選択されます。
ネットワークに接続されたスキャナーまたはプリンターを使用して、IJ Scan Utilityからスキャンするには、IJ Network Scanner Selector EXでご使用のスキャナーまたはプリンターを指定後、パソコンとの接続方法を以下の手順に従って変更する必要があります。
IJ Scan Utilityを起動
[製品名]で「Canon XXX series Network」(「XXX」は機種名)を選択
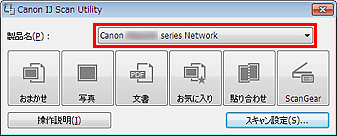

USB接続で使用する場合は、[製品名]から「Canon XXX series」(「XXX」は機種名)を選びます。
ネットワークに接続しているほかのスキャナーを使用する場合は、[スキャン設定...]をクリック
 (基本設定)をクリックし、[製品名]で[選択]をクリック
(基本設定)をクリックし、[製品名]で[選択]をクリック
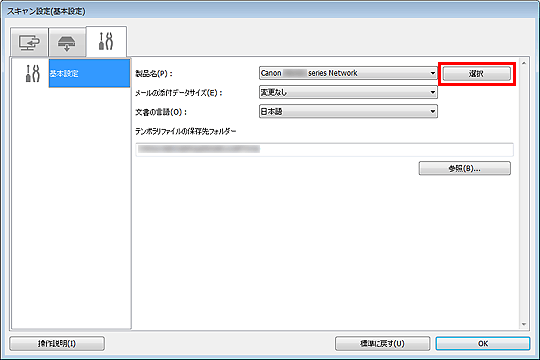
IJ Network Scanner Selector EXのPCからのスキャン設定画面が表示されます。
ご使用になりたいスキャナーを選択して、[OK]をクリックしてください。
[スキャン設定(基本設定)]ダイアログボックスで、[OK]をクリック
IJ Scan Utility基本画面に戻ります。ネットワーク接続でスキャンできます。
操作パネルからのスキャンを設定することができます。

あらかじめIJ Scan Utilityでご使用のスキャナーまたはプリンターをネットワーク接続に設定してください。
IJ Network Scanner Selector EXが起動していることを確認
IJ Network Scanner Selector EXが起動している場合は、通知領域(タスクトレイ)にアイコンが表示されます。
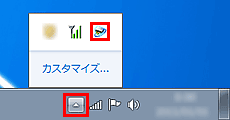

通知領域(タスクトレイ)にアイコンが表示されていない場合は、[スタート]メニューから[すべてのプログラム]→[Canon Utilities]→[IJ Network Scanner Selector EX]→[IJ Network Scanner Selector EX]の順にクリックしてください。
通知領域(タスクトレイ)にアイコンが表示され、PCからのスキャン設定画面が表示されます。この場合、手順3に進んでください。
通知領域(タスクトレイ)からIJ Network Scanner Selector EXのアイコンを右クリックし、[設定...]を選択
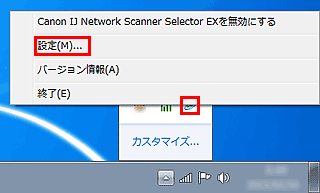
PCからのスキャン設定画面が表示されます。
[操作パネルからのスキャン設定]をクリック
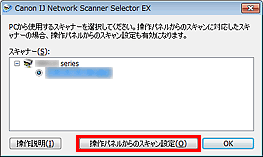
操作パネルからのスキャン設定画面が表示されます。
[スキャナー]からご使用のスキャナーまたはプリンターを選び、[OK]をクリック
ご使用のスキャナーまたはプリンターのMACアドレスを選択します。
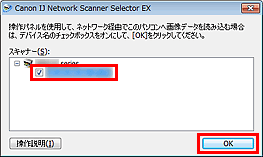

ネットワークで複数のスキャナーに接続している場合、合計3台まで選択できます。
PCからのスキャン設定画面に戻り、[OK]をクリック
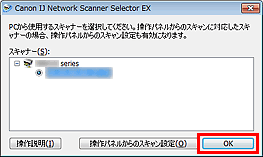

ご使用のスキャナーまたはプリンターが表示されない場合は、以下の項目を確認してから[OK]をクリックし一度画面を閉じてから、再度開いて選択してください。
MPドライバーがインストールされている
MPドライバーをインストールしたあと、ご使用のスキャナーまたはプリンターのネットワーク設定をしている
ご使用のスキャナーまたはプリンターとパソコンがネットワーク通信できる状態である
それでも表示されない場合は、オンラインマニュアルのホームからお使いの機種の「ネットワークに関するトラブル」をご覧ください。
ページの先頭へ |