

Windows XPのみ、コントロールパネルからWIAドライバーを使用して、画像をスキャンすることができます。

ネットワーク接続でスキャナーまたはプリンターをご使用の場合、WIAドライバーを使ったスキャンはできません。
[スタート]メニューから[コントロール パネル]を選択
[プリンタとその他のハードウェア]→[スキャナとカメラ]の順にクリックし、[Canon XXX series](「XXX」は機種名)をダブルクリック
[スキャナとカメラ ウィザード]ダイアログボックスが表示されます。
[次へ]をクリック
スキャンする原稿に合わせて、[画像の種類]を選択
原稿台からスキャンしたい場合は[給紙方法]で[フラットベット]を、ADF(自動原稿給紙装置)からスキャンしたい場合は[ドキュメント フィーダ]を選びます。
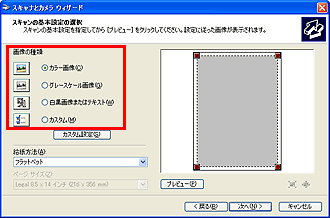

前回、[カスタム設定]で設定した値と同じ値で読み込みたいときは、[カスタム]を選びます。
[給紙方法]で[ドキュメント フィーダ]を選ぶと、[ページ サイズ]が選べます。
必要に応じて、[カスタム設定]をクリックし、詳細な設定を行う

[明るさ]
スライドバーを動かして明るさを調整します。左に動かすと暗くなり、右に動かすと明るくなります。数値(-127~127)を入力することもできます。
[コントラスト]
スライドバーを動かしてコントラストを調整します。左に動かすと画像の明暗の差が小さくなり、ぼんやりとした画像になります。右に動かすと画像の明暗の差が大きくなり、はっきりとした画像になります。数値(-127~127)を入力することもできます。
[解像度 (dpi)]
解像度を入力します。50 dpi~600 dpiの数値を指定できます。
[画像の種類]
原稿をどのような画像としてスキャンするかを選びます。
[リセット]
元の設定に戻すときにクリックします。
プレビューする場合は、[プレビュー]をクリック
右側にプレビューした画像が表示されるので、 をドラッグしてスキャンする範囲を指定してください。
をドラッグしてスキャンする範囲を指定してください。
[次へ]をクリックし、メッセージに従って操作
ページの先頭へ |