


原稿の種類を自動で判別し、かんたんにスキャンできます。

次のような原稿は、正しくスキャンできないことがあります。その場合は、ScanGear(スキャナードライバー)の全体表示でクロップ枠(スキャンする範囲)を調節して、再度スキャンしてください。
周囲が白っぽい写真
白地に印刷された原稿や手書きの文書、名刺など
薄い原稿
厚みのある原稿
ADF(自動原稿給紙装置)から2枚以上の原稿をスキャンする場合は、原稿サイズを揃えてください。
ご使用のスキャナーまたはプリンターの電源が入っていることを確認
ご使用のスキャナーまたはプリンターの原稿台またはADFに原稿をセット
IJ Scan Utilityを起動
[おまかせ]をクリック
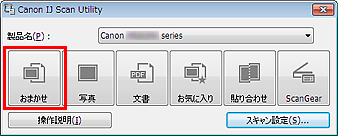
スキャンが開始されます。

スキャンを中止したいときは、[キャンセル]をクリックします。
原稿の種類に合わせた最適な補正を行いたい場合は、[スキャン設定...]をクリックし、[スキャン設定(おまかせ)]ダイアログボックスで[おすすめの画像補正で処理する]にチェックマークを付けてください。
原稿の両面を自動でスキャンしたい場合は、[スキャン設定...]をクリックし、[スキャン設定(おまかせ)]ダイアログボックスで[ADFスキャン時に両面を読み取る]にチェックマークを付けてください。
スキャンした画像は、[スキャン設定...]をクリックして表示される[スキャン設定(おまかせ)]ダイアログボックスで、[保存する場所]に設定したフォルダーに保存されます。[スキャン設定(おまかせ)]ダイアログボックスでは、スキャンするときの詳細な設定もできます。
原稿の種類を指定してスキャンしたいときは、以下のページを参照してください。
ページの先頭へ |