


Anda dapat memindai dengan mudah dengan mendeteksi tipe item secara otomatis.
 Penting
PentingTipe item berikut ini mungkin tidak dapat dipindai dengan benar. Dalam kasus tersebut, atur bingkai pemotongan (area pemindaian) dalam tampilan gambar keseluruhan dari ScanGear (pengandar pemindai) dan pindai lagi.
Foto yang mempunyai latar belakang keputih-putihan
Item yang dicetak pada kertas putih, dokumen tulisan tangan, kartu nama, dan lainnya.
Item tipis
Item tebal
Ketika memindai dua dokumen atau lebih dari ADF (Penyalur Dokumen Otomatis), tempatkan dokumen yang berukuran sama.
Pastikan bahwa pemindai atau pencetak Anda dinyalakan.
Tempatkan item pada platen atau ADF dari pemindai atau pencetak Anda.
Mulai IJ Scan Utility.
Klik Otomatis(Auto).
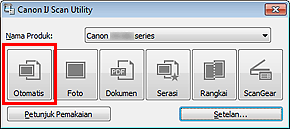
Pemindaian dimulai.
 Catatan
CatatanKlik Batal(Cancel) untuk membatalkan pemindaian.
Untuk menerapkan koreksi berdasarkan tipe item, klik Setelan...(Settings...), kemudian pilih kotak centang Terapkan koreksi gambar yang dianjurkan(Apply recommended image correction) dalam kotak dialog Setelan (Pindai Otomatis)(Settings (Auto Scan)).
Untuk memindai kedua sisi dokumen secara otomatis, klik Setelan...(Settings...), kemudian pilih kotak centang Pindai kedua sisi ketika memindai dari ADF(Scan both sides when scanning from the ADF) dalam kotak dialog Setelan (Pindai Otomatis)(Settings (Auto Scan)).
Gambar yang dipindai disimpan dalam map yang diset untuk Simpan di(Save in) dalam kotak dialog Setelan (Pindai Otomatis)(Settings (Auto Scan)) yang ditampilkan dengan mengklik Setelan...(Settings...). Dalam kotak dialog Setelan (Pindai Otomatis)(Settings (Auto Scan)), Anda juga dapat membuat setelan pemindaian tingkat lanjut.
Rujuk ke halaman berikut ini untuk memindai dengan menentukan tipe item.
 Memindai dengan Setelan Favorit
Memindai dengan Setelan Favorit
 Memindai Dokumen Berganda Sekaligus dari ADF (Penyalur Dokumen Otomatis)
Memindai Dokumen Berganda Sekaligus dari ADF (Penyalur Dokumen Otomatis)
Atas halaman |