

Az anyagokat WIA-kompatibilis (Windows Image Acquisition) alkalmazásból olvashatja be.
A WIA a Windows XP és az újabb rendszereken implementált illesztőmodell. Lehetővé teszi anyagok beolvasását külön alkalmazás használata nélkül.
Az eljárás az adott alkalmazástól függ. A következő eljárások csak példák.
Részleteket az alkalmazás kézikönyvében talál.
 Fontos
FontosWindows XP esetén hálózati kapcsolaton keresztül nem lehet beolvasni a WIA-illesztő segítségével.
Bizonyos alkalmazások nem támogatják az ADF-ből (automatikus lapadagoló) történő folytonos beolvasást. Részleteket az alkalmazás kézikönyvében talál.
A hálózatról történő letapogatás engedélyezéséhez végezze el a következő beállításokat.
1. A Start menüben válassza a Számítógép (Computer) > Hálózat (Network) elemet.
2. A megjelenő képernyőn kattintson a jobb gombbal az XXX_MAC-cím (XXX_MAC address) elemre (ahol az „XXX” a típus neve), majd válassza a Telepítés (Install) lehetőséget.
A következő egy példa a „Windows faxoló és képolvasó” segítségével történő beolvasásra.
Helyezze a beolvasandó anyagot az üveglapra vagy az ADF-be.
 Anyagok elhelyezése (számítógépről történő beolvasás esetén)
Anyagok elhelyezése (számítógépről történő beolvasás esetén)
Válassza a „Windows faxoló és képolvasó (Windows Fax and Scan)” Fájl (File) menüjében az Új (New) parancsot, majd kattintson a Beolvasás... (Scan...) elemre.
Megjelenik a letapogatási beállítások képernyője.
 Megjegyzés
MegjegyzésHa több lapolvasót vagy nyomtatót használ, megjelenhet a lapolvasó kiválasztására szolgáló képernyő. Kattintson duplán a használni kívánt lapolvasóra.
USB-kapcsolat esetén: Canon XXX series (ahol „XXX” a típus neve).
Hálózati kapcsolat esetén: XXX series_MAC-cím (XXX series_MAC address) (ahol „XXX” a típus neve).
Adja meg a beállításokat.
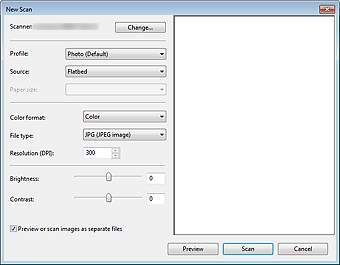
Lapolvasó (Scanner)
Megjelenik az aktuálisan beállított termék neve. A lapolvasó megváltoztatásához kattintson a Csere... (Change...) gombra, és válassza ki a használni kívánt terméket.
Profil (Profile)
Válassza a Fotó (alapértelmezett) (Photo (Default)) vagy a Dokumentumok (Documents) lehetőség valamelyikét a beolvasandó anyag alapján. Új Profil (Profile) mentéséhez válassza ki a Profil hozzáadása... (Add profile...) pontot. A részleteket megadhatja az Új profil hozzáadása... (Add New Profile) párbeszédpanelen.
Forrás (Source)
Válasszon ki egy lapolvasó típust. Az üveglapról történő beolvasáshoz válassza a Fektetett (Flatbed) lehetőséget. Az ADF-ből történő beolvasáshoz válassza az Adagoló (Egy oldal letapogatása) (Feeder (Scan one side)) vagy az Adagoló (Mindkét oldal letapogatása) (Feeder (Scan both sides)) lehetőséget.
Papírméret (Paper size)
Válassza ki a papírméretet. A Papírméret (Paper size) beállítás csak akkor adható meg, ha a Forrás (Source) az Adagoló (Egy oldal letapogatása) (Feeder (Scan one side)) vagy Adagoló (Mindkét oldal letapogatása) (Feeder (Scan both sides)). Automatikus kétoldalas beolvasás esetén a támogatott papírméret az A4 és a Letter.
Színformátum (Color format)
Válassza ki a színmódot az anyag beolvasásához.
Fájltípus (File type)
Válasszon ki egy adatformátumot a következők közül: JPEG, BMP, PNG, TIFF.
Felbontás (DPI) (Resolution (DPI))
Adja meg a felbontást. Adjon meg egy 50 dpi és 600 dpi közötti értéket.
 Megjegyzés
MegjegyzésA lapolvasó vagy a nyomtató hálózati csatlakoztatása esetén a következő beolvasási felbontási értékek adhatók meg.
150 dpi / 300 dpi / 600 dpi
Fényesség (Brightness)
A csúszka segítségével állítsa be a fényességet. Mozgassa a csúszkát balra a kép sötétítéséhez, jobbra pedig a világosításához. Értékeket is megadhat (-100-től 100-ig).
Kontraszt (Contrast)
A csúszka segítségével állítsa be a kontrasztot. A csúszkát balra mozgatva csökken a kép kontrasztja, ezzel lágyítva a képet. A csúszkát jobbra mozgatva nő a kép kontrasztja, ezzel élesítve a képet. Értékeket is megadhat (-100-től 100-ig).
Képek megtekintése vagy letapogatása különálló fájlokként (Preview or scan images as separate files)
Akkor jelölje be ezt a négyzetet, ha több képet külön fájlokként szeretne megtekinteni vagy letapogatni.
 Fontos
FontosA lapolvasó vagy a nyomtató hálózati csatlakozása esetén nem adhatja meg a Fényesség (Brightness), a Kontraszt (Contrast) és a Képek megtekintése vagy letapogatása különálló fájlokként (Preview or scan images as separate files) beállítás értékét.
A kép megtekintéséhez kattintson a Megtekintés (Preview) pontra.
A megtekintési kép a jobb oldalon jelenik meg.
 Fontos
FontosHálózati kapcsolat esetén megtekintés nélkül végezze a beolvasást az ADF-ből. Ha megtekinti, akkor ismét tegye be a dokumentumot, és olvassa be.
Ha a megtekintés után dokumentum marad az ADF-ben, akkor nyomja meg a kezelőpanelen az OK gombot, és vegye ki a dokumentumot.
Kattintson a Letapogatás (Scan) gombra.
Ha a letapogatás befejeződött, a kép megjelenik az alkalmazásban.
Az alábbi példa a „Paint” alkalmazásból történő beolvasást mutatja be.
Helyezze a beolvasandó anyagot az üveglapra vagy az ADF-be.
 Anyagok elhelyezése (számítógépről történő beolvasás esetén)
Anyagok elhelyezése (számítógépről történő beolvasás esetén)
Kattintson a  alatti Lapolvasóból vagy fényképezőgépből (From scanner or camera) elemre. (Az alkalmazásban válassza ki az anyag beolvasását indító parancsot.)
alatti Lapolvasóból vagy fényképezőgépből (From scanner or camera) elemre. (Az alkalmazásban válassza ki az anyag beolvasását indító parancsot.)
Válasszon a beolvasandó anyagnak megfelelő típust.
Az üveglapról való beolvasáshoz válassza a Fektetett (Flatbed) lehetőséget a Papírforrás (Paper source) kiválasztásánál. Az ADF-ből történő beolvasáshoz válassza a Lapadagoló (Document Feeder) lehetőséget.
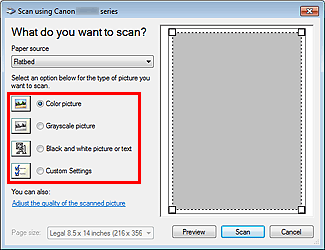
 Megjegyzés
MegjegyzésElőfordulhat, hogy a lapolvasó vagy a nyomtató hálózati csatlakoztatása esetén más képtípus-beállítások közül lehet választani, mint USB-kapcsolat esetén.
A beolvasott kép minőségének megadása (Adjust the quality of the scanned picture) párbeszédpanelen korábban megadott beállításokkal történő beolvasáshoz válassza az Egyéni beállítások (Custom Settings) pontot.
Ha a Lapadagoló (Document Feeder) lehetőséget választja a Papírforrás (Paper source) beállításnál, akkor beállíthatja a Papírméret (Page size) értékét.
Kattintson A beolvasott kép minőségének megadása (Adjust the quality of the scanned picture) pontra, és igény szerint adja meg a beállításokat.
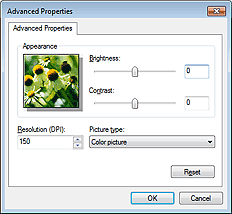
Fényesség (Brightness)
A csúszka segítségével állítsa be a fényességet. Mozgassa a csúszkát balra a kép sötétítéséhez, jobbra pedig a világosításához. Értékeket is megadhat (-127-től 127-ig).
Kontraszt (Contrast)
A csúszka segítségével állítsa be a kontrasztot. A csúszkát balra mozgatva csökken a kép kontrasztja, ezzel lágyítva a képet. A csúszkát jobbra mozgatva nő a kép kontrasztja, ezzel élesítve a képet. Értékeket is megadhat (-127-től 127-ig).
Felbontás (DPI) (Resolution (DPI))
Adja meg a felbontást. Adjon meg egy 50 dpi és 600 dpi közötti értéket.
 Megjegyzés
MegjegyzésA lapolvasó vagy a nyomtató hálózati csatlakoztatása esetén a következő beolvasási felbontási értékek adhatók meg.
150 dpi / 300 dpi / 600 dpi
Kép típusa (Picture type)
Válassza ki a beolvasás típusát az anyaghoz.
Alaphelyzet (Reset)
Kattintson ide az eredeti beállítások visszaállításához.
 Fontos
FontosA lapolvasó vagy a nyomtató hálózati csatlakozása esetén nem adhatja meg a Fényesség (Brightness) és a Kontraszt (Contrast) értékét.
A kép megtekintéséhez kattintson a Megtekintés (Preview) pontra.
A megtekintési kép a jobb oldalon jelenik meg. Húzza a  jelet a beolvasási terület megadásához.
jelet a beolvasási terület megadásához.
 Fontos
FontosHálózati kapcsolat esetén megtekintés nélkül végezze a beolvasást az ADF-ből. Ha megtekinti, akkor ismét tegye be a dokumentumot, és olvassa be.
Ha a megtekintés után dokumentum marad az ADF-ben, akkor nyomja meg a kezelőpanelen az OK gombot, és vegye ki a dokumentumot.
Kattintson a Letapogatás (Scan) gombra.
Ha a letapogatás befejeződött, a kép megjelenik az alkalmazásban.
A lap tetejére |