

Položku můžete naskenovat z aplikace slučitelné s funkcí WIA (Windows Image Acquisition).
WIA je model ovladače implementovaný v systému Windows XP nebo v novějších systémech. Umožňuje skenovat předlohy bez použití aplikace.
Postup se liší v závislosti na používané aplikaci. Následující postupy slouží pouze jako příklady.
Podrobnosti naleznete v příručce k aplikaci.
 Důležité
DůležitéV systému Windows XP nemůžete pomocí ovladače WIA skenovat prostřednictvím síťového připojení.
Některé aplikace nepodporují souvislé skenování pomocí podavače ADF (automatický podavač dokumentů). Podrobnosti naleznete v příručce k aplikaci.
Výběrem následujících nastavení povolíte skenování prostřednictvím sítě.
1. V nabídce Start vyberte postupně položky Počítač (Computer) > Síť (Network).
2. Na obrazovce klepněte pravým tlačítkem myši na položku XXX_adresa MAC (XXX_MAC address), kde "XXX" představuje název modelu, a vyberte možnost Nainstalovat (Install).
Následuje příklad skenování pomocí nástroje „Fax a skener systému Windows.“
Umístěte položku na sklo nebo do podavače ADF.
V nabídce Soubor (File) nástroje „Nástroj Fax a skener (Windows Fax and Scan)“ vyberte možnost Nový (New) a poté Skenovat... (Scan...).
Zobrazí se okno s nastavením skenování.
 Poznámka
PoznámkaMáte-li více skenerů nebo tiskáren, může se zobrazit obrazovka pro výběr skeneru. Poklepejte na skener, který chcete použít.
V případě připojení USB: Canon XXX series (kde „XXX“ je název modelu)
V případě síťového připojení: XXX series_adresa MAC (XXX series_MAC address) (kde „XXX“ je název modelu)
Zvolte nastavení.
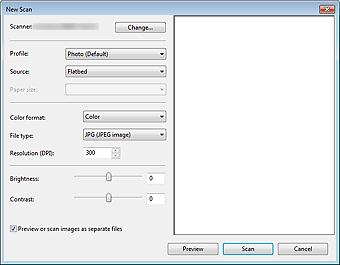
Skener (Scanner)
V této části je zobrazen název aktuálně nastaveného produktu. Chcete-li skener změnit, klepněte na tlačítko Změnit... (Change...) a vyberte požadovaný produkt.
Profil (Profile)
Podle skenované položky vyberte možnost Fotografie (výchozí) (Photo (Default)) nebo Dokumenty (Documents). Chcete-li uložit nový Profil (Profile), vyberte položku Přidat profil... (Add profile...). Podrobnosti můžete zadat v dialogovém okně Přidat nový profil (Add New Profile).
Zdroj (Source)
Vyberte typ skeneru. Chcete-li skenovat ze skla, vyberte možnost Stolní skener (Flatbed). Chcete-li skenovat pomocí podavače ADF, vyberte možnost Podavač (skenování jedné strany) (Feeder (Scan one side)) nebo Podavač (skenování obou stran) (Feeder (Scan both sides)).
Velikost papíru (Paper size)
Vyberte velikost papíru. Velikost papíru (Paper size) lze nastavit pouze tehdy, je-li v poli Zdroj (Source) vybrána položka Podavač (skenování jedné strany) (Feeder (Scan one side)) nebo Podavač (skenování obou stran) (Feeder (Scan both sides)). Při automatickém skenování obou stran dokumentů jsou podporovány velikosti papíru A4 a Letter.
Formát barvy (Color format)
Vyberte barevný režim, ve kterém chcete předlohu skenovat.
Typ souboru (File type)
Vyberte formát dat z nabídky JPEG, BMP, PNG a TIFF.
Rozlišení (Resolution (DPI))
Zvolte rozlišení. Zadejte hodnotu mezi 50 dpi a 600 dpi.
 Poznámka
PoznámkaPři používání skeneru nebo tiskárny s připojením k síti lze vybrat následující hodnoty rozlišení skenování.
150 dpi/300 dpi/600 dpi
Jas (Brightness)
Pomocí jezdce upravte jas. Přesunutím jezdce doleva obraz ztmavíte, přesunutím doprava obraz zesvětlíte. Lze také zadat hodnotu v rozmezí od -100 do 100.
Kontrast (Contrast)
Pomocí jezdce upravte kontrast. Přesunutím jezdce doleva se kontrast sníží, obraz se tedy zjemní. Přesunutím jezdce doprava se kontrast zvýší a obraz bude ostřejší. Lze také zadat hodnotu v rozmezí od -100 do 100.
Zobrazovat náhled obrázků nebo je skenovat jako samostatné soubory (Preview or scan images as separate files)
Zaškrtněte toto políčko, chcete-li zobrazit náhled většího počtu obrazů jako samostatných souborů nebo chcete-li je skenovat.
 Důležité
DůležitéPři používání skeneru nebo tiskárny s připojením v síti nelze upravit hodnoty Jas (Brightness), Kontrast (Contrast) a Zobrazovat náhled obrázků nebo je skenovat jako samostatné soubory (Preview or scan images as separate files).
Zobrazte náhled obrázku klepnutím na tlačítko Náhled (Preview).
Náhled obrázku se zobrazí v pravé části obrazovky.
 Důležité
DůležitéPokud používáte síťové připojení, při skenování dokumentů pomocí podavače ADF (automatického podavače dokumentů) skenujte bez zobrazení náhledu. Pokud zobrazíte náhled, umístěte dokument znovu a naskenujte jej.
Pokud po zobrazení náhledu zůstane v podavači ADF dokument, stiskněte tlačítko OK na ovládacím panelu a dokument vyjměte.
Klepněte na tlačítko Skenovat (Scan).
Po dokončení skenování se naskenovaný obraz zobrazí v aplikaci.
Následující text uvádí příklad skenování pomocí programu Malování.
Umístěte položku na sklo nebo do podavače ADF.
Klepněte na položku Ze skeneru nebo fotoaparátu (From scanner or camera) v nabídce  . (Vyberte tento příkaz, chcete-li skenovat předlohu pomocí této aplikace.)
. (Vyberte tento příkaz, chcete-li skenovat předlohu pomocí této aplikace.)
Typ obrázku vyberte podle skenované položky.
Chcete-li skenovat ze skla, vyberte v poli Zdroj papíru (Paper source) možnost Stolní skener (Flatbed). Chcete-li skenovat pomocí podavače ADF (automatického podavače dokumentů), vyberte možnost Podavač dokumentů (Document Feeder).

 Poznámka
PoznámkaPři používání skeneru nebo tiskárny s připojením k síti se mohou možnosti typů obrazu lišit od těch, které jsou zobrazeny v případě připojení kabelem USB.
Chcete-li pro skenování použít hodnoty dříve nastavené v dialogovém okně Úprava kvality skenovaného obrázku (Adjust the quality of the scanned picture), vyberte možnost Vlastní nastavení (Custom Settings).
Vyberete-li v poli Zdroj papíru (Paper source) položku Podavač dokumentů (Document Feeder), budete moci vybrat Velikost stránky (Page size).
Klepněte na položku Úprava kvality skenovaného obrázku (Adjust the quality of the scanned picture) a nastavte předvolby podle potřeby.
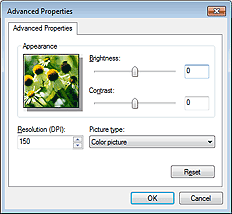
Jas (Brightness)
Pomocí jezdce upravte jas. Přesunutím jezdce doleva obraz ztmavíte, přesunutím doprava obraz zesvětlíte. Lze také zadat hodnotu v rozmezí od -127 do 127.
Kontrast (Contrast)
Pomocí jezdce upravte kontrast. Přesunutím jezdce doleva se kontrast sníží, obraz se tedy zjemní. Přesunutím jezdce doprava se kontrast zvýší a obraz bude ostřejší. Lze také zadat hodnotu v rozmezí od -127 do 127.
Rozlišení (Resolution (DPI))
Zvolte rozlišení. Zadejte hodnotu mezi 50 dpi a 600 dpi.
 Poznámka
PoznámkaPři používání skeneru nebo tiskárny s připojením k síti lze vybrat následující hodnoty rozlišení skenování.
150 dpi/300 dpi/600 dpi
Typ obrázku (Picture type)
Vyberte typ skenování, který chcete pro položku použít.
Obnovit (Reset)
Klepnutím obnovíte původní nastavení.
 Důležité
DůležitéPři používání skeneru nebo tiskárny s připojením v síti nelze upravit hodnoty Jas (Brightness) a Kontrast (Contrast).
Zobrazte náhled obrázku klepnutím na tlačítko Náhled (Preview).
Náhled obrázku se zobrazí v pravé části obrazovky. Tažením symbolu  označte oblast skenování.
označte oblast skenování.
 Důležité
DůležitéPokud používáte síťové připojení, při skenování dokumentů pomocí podavače ADF (automatického podavače dokumentů) skenujte bez zobrazení náhledu. Pokud zobrazíte náhled, umístěte dokument znovu a naskenujte jej.
Pokud po zobrazení náhledu zůstane v podavači ADF dokument, stiskněte tlačítko OK na ovládacím panelu a dokument vyjměte.
Klepněte na tlačítko Skenovat (Scan).
Po dokončení skenování se naskenovaný obraz zobrazí v aplikaci.
Začátek stránky |