


Pomocí podavače ADF (automatický podavač dokumentů) můžete skenovat obě strany každého dokumentu současně.
 Poznámka
PoznámkaVíce dokumentů najednou můžete z podavače ADF skenovat pomocí následujících možností: Automaticky (Auto), Dokument (Document), Uživatelský (Custom) nebo ScanGear.
Informace o používání programu ScanGear (ovladač skeneru) naleznete v tématu „Skenování z aplikačního softwaru, který používáte (program ScanGear)“ pro daný model, které lze otevřít z úvodní obrazovky dokumentu Příručka online.
V dialogovém okně Nastavení zaškrtněte políčko Při skenování z ADF skenovat obě strany (Scan both sides when scanning from the ADF) a pak spusťte skenování klepnutím na možnost Automaticky (Auto).
V dialogovém okně Nastavení nastavte možnost Vybrat zdroj (Select Source) na hodnotu Dokument (ADF/sklo) (Document (ADF/Platen)) nebo Dokument (ADF, automaticky oboustranně) (Document (ADF Auto Duplex)) a zahajte skenování.
 Poznámka
PoznámkaV následujících popisech jsou jako příklady použity obrazovky skenovaných dokumentů.
Umístěte dokumenty do podavače ADF (automatického podavače dokumentů).
Spusťte aplikaci IJ Scan Utility.
Klepněte na tlačítko Nastavení... (Settings...).
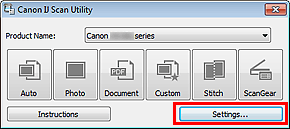
Zobrazí se dialogové okno Nastavení.
Klepněte na tlačítko Skenování dokumentů (Document Scan).
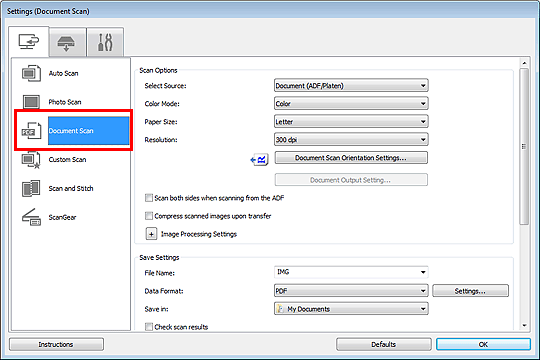
V nastavení Vybrat zdroj (Select Source) vyberte možnost Dokument (ADF/sklo) (Document (ADF/Platen)) nebo Dokument (ADF, automaticky oboustranně) (Document (ADF Auto Duplex)).
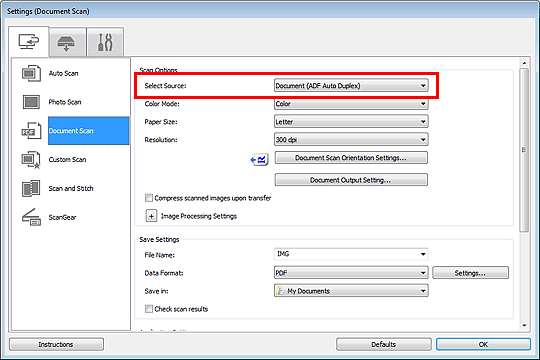
 Poznámka
PoznámkaPokud vyberete možnost Dokument (ADF/sklo) (Document (ADF/Platen)), zaškrtněte v části Možnosti skenování (Scan Options) políčko Při skenování z ADF skenovat obě strany (Scan both sides when scanning from the ADF).
Nastavte požadovaný barevný režim, velikost dokumentu a rozlišení skenování.
Klepněte na tlačítko Nast. orientace při sken. dokum... (Document Scan Orientation Settings...) a vyberte orientaci skenovaných dokumentů. V zobrazeném dialogovém okně můžete upřesnit nastavení Orientace (Orientation) a Strana vazby (Binding Side). Na nastavení Strana vazby (Binding Side) závisí způsob umístění dokumentů při skenování zadních stran.
Chcete-li nastavit výstup skenovaných dokumentů, klepněte na tlačítko Nastavení výstupu dokumentu... (Document Output Setting...). V zobrazeném dialogovém okně můžete upřesnit nastavení výstupu.
Po dokončení nastavení klepněte na tlačítko OK.
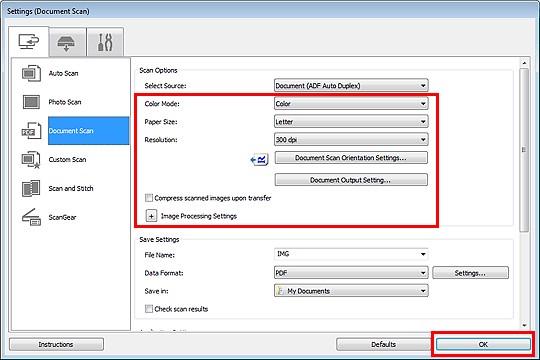
Zobrazí se hlavní obrazovka nástroje IJ Scan Utility.
 Poznámka
PoznámkaPodrobnosti o položkách nastavení v dialogovém okně Nastavení naleznete na následujících stránkách.
Klepněte na tlačítko Dokument (Document).
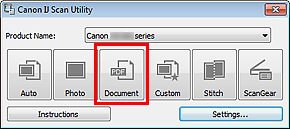
Po naskenování přední strany se automaticky naskenuje zadní strana jednotlivých dokumentů.
 Poznámka
PoznámkaChcete-li skenování zrušit, klepněte na tlačítko Storno (Cancel).
Naskenované obrázky se uloží do složky zadané v nastavení Uložit do (Save in) v odpovídajícím dialogovém okně Nastavení, které zobrazíte klepnutím na tlačítko Nastavení... (Settings...). V každém dialogovém okně Nastavení lze provádět také některá podrobnější nastavení skenování.
Začátek stránky |