


Поставете много документи в АПУ (Автоматично подаващо устройство) и ги сканирайте едновременно.
В този раздел се описва начинът за сканиране само на едната страна на документите в даден момент. За да сканирате автоматично и двете страни на документите, вижте Едновременно сканиране на двете страни на всеки документ.
 Забележка
ЗабележкаМожете да сканирате няколко документа едновременно от АПУ, ако сканирате с Автоматично (Auto), Документ (Document), Персонализ. (Custom) или ScanGear.
Погледнете "Сканиране с приложния софтуер, който използвате (ScanGear)" в началната страница на Онлайн ръководство за вашия модел, за да разберете как да сканирате с помощта на ScanGear (драйвер на скенера).
Типът на елемента се разпознава автоматично. Щракнете върху Автоматично (Auto) и сканирайте.
В диалоговия прозорец „Настройки“ задайте Избор на източник (Select Source) на АПУ или Автоматично (Auto), след което извършете сканирането.
 Забележка
ЗабележкаЕкраните за сканиране на документи са използвани като примери в описанията по-долу.
Поставете документите в АПУ.
 Поставяне на документи (АПУ (Автоматично подаващо устройство))
Поставяне на документи (АПУ (Автоматично подаващо устройство))
Стартирайте приложението IJ Scan Utility.
Щракнете върху Настройки... (Settings...).
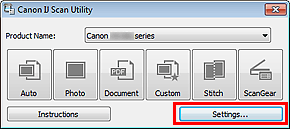
Ще се появи диалоговият прозорец „Настройки“.
Щракнете върху Сканиране на документи (Document Scan).
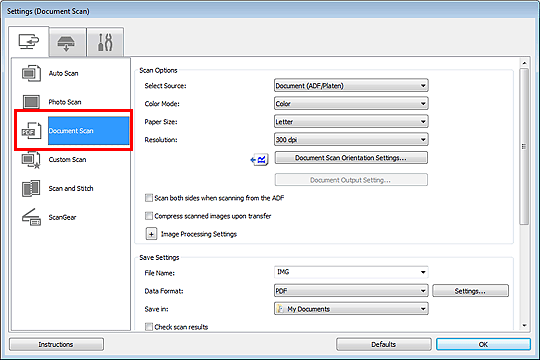
Изберете Избор на източник (Select Source) според документите, които ще се сканират.
За да сканирате само лицевата страна на всеки документ изберете Документ (АПУ/Стъкло на скенера) (Document (ADF/Platen)) или Документ (АПУ едностранно) (Document (ADF Simplex)).
За да сканирате лицевата, а след това и задната страна на всеки документ, изберете Документ (АПУ ръчно двустранно) (Document (ADF Manual Duplex)).
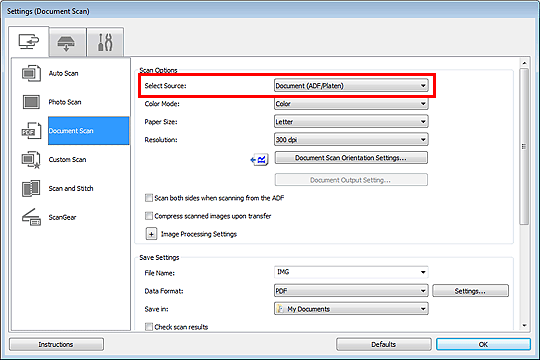
Задайте цветовия режим, размера на документа и разделителната способност на сканиране.
Щракнете върху Настр. ориен. док... (Document Scan Orientation Settings...), за да укажете ориентацията на документите, които ще сканирате. В отворения диалогов прозорец можете да укажете Ориентация (Orientation) и Страна за подвързване (Binding Side). Начинът на поставяне на документи при сканиране на задната страна зависи от Страна за подвързване (Binding Side).
Когато настройката е завършена, щракнете върху OK.
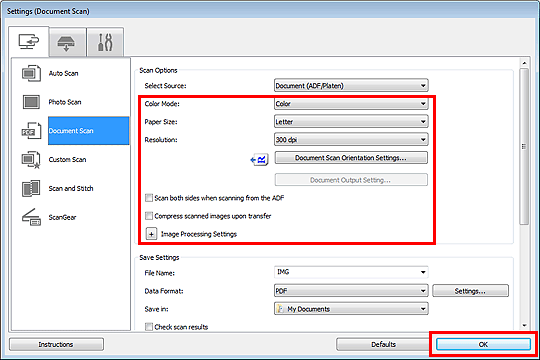
Ще се появи основният екран на IJ Scan Utility.
 Забележка
ЗабележкаПрегледайте страниците по-долу за повече информация относно елементите за настройка в диалоговия прозорец „Настройки“.
Щракнете върху Документ (Document).
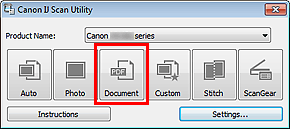
Сканирането ще започне.
 Забележка
ЗабележкаЩракнете върху Отказ (Cancel), за да отмените сканирането.
Когато изберете Документ (АПУ ръчно двустранно) (Document (ADF Manual Duplex)) за Избор на източник (Select Source), продължете към стъпка 8.
 Забележка
ЗабележкаКогато Документ (АПУ автоматично двустранно) (Document (ADF Auto Duplex)) е избрано за Избор на източник (Select Source), диалоговият прозорец Ръчно двустранно сканиране (Manual Duplex Scanning) не се появява; двете страни на документа се сканират автоматично. За допълнителна информация вижте "Едновременно сканиране на двете страни на всеки документ".
Следвайте инструкциите на екрана, за да поставите документите.
 Забележка
ЗабележкаЕкраните за сканиране с Ориентация (Orientation), зададена на Портрет (Portrait), са използвани като примери в описанията по-долу.
Поставете документите, след като завъртите изходящите документи на 180 градуса.
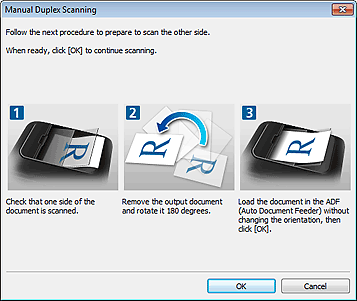
Поставете документите, без да променяте ориентацията на изходящите документи.
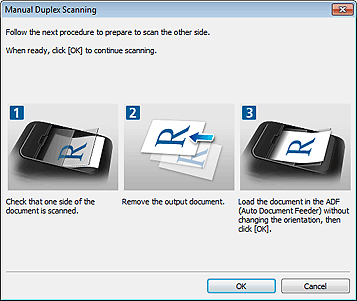
Щракнете върху OK.
Сканирането ще започне.
 Забележка
ЗабележкаЩракнете върху Отказ (Cancel), за да отмените сканирането.
Сканираните изображения се записват в папката, зададена за Запаметяване в (Save in) в съответния диалогов прозорец „Настройки“, извеждан чрез щракване върху Настройки... (Settings...). Във всеки диалогов прозорец „Настройки“ можете също така да задавате разширени настройки за сканиране.
Начало на страницата |