

คุณสามารถสแกนรายการจากแอพพลิเคชั่นที่สอดคล้องกับ WIA (Windows Image Acquisition)
WIA เป็นรูปแบบไดรเวอร์ที่ใช้ใน Windows XP หรือใหม่กว่า ซึ่งช่วยให้คุณสามารถสแกนรายการโดยไม่ต้องใช้แอพพลิเคชั่น
ขั้นตอนที่ต้องปฏิบัติจะแตกต่างกันขึ้นอยู่กับแอพพลิเคชั่น ขั้นตอนต่อไปนี้เป็นตัวอย่างเท่านั้น
สำหรับรายละเอียด อ่านคู่มือการใช้คำแนะนำของแอพพลิเคชั่น
 ข้อสำคัญ
ข้อสำคัญใน Windows XP คุณไม่สามารถสแกนโดยการใช้ไดรเวอร์ WIA โดยการเชื่อมต่อกับเครือข่าย
บางแอพพลิเคชั่นไม่รองรับการสแกนเอกสารจาก ADF (ตัวป้อนเอกสารอัตโนมัติ) สำหรับรายละเอียด โปรดอ่านคู่มือการใช้คำแนะนำของแอพพลิเคชั่น
ทำการตั้งค่าต่อไปนี้เสร็จสมบูรณ์เพื่อเปิดใช้งานการสแกนระหว่างเครือข่าย
1. จากเมนู เริ่ม(Start) เลือก คอมพิวเตอร์(Computer) > เครือข่าย(Network)
2. คลิกขวาที่ XXX_ที่อยู่ MAC(XXX_MAC address) ( 'XXX' เป็นชื่อรุ่นของเครื่อง) ในหน้าจอที่แสดง จากนั้นเลือก ติดตั้ง(Install)
ต่อไปนี้เป็นตัวอย่างของการสแกนโดยใช้ 'โทรสารและการสแกนของ Windows'
วางรายการบนแท่นวางหรือ ADF
เลือก ใหม่(New) บนเมนู แฟ้ม(File) ของ 'โทรสารและการสแกนของ Windows(Windows Fax and Scan)' แล้วคลิก สแกน...(Scan...)
หน้าจอตั้งค่าการสแกนจะปรากฏขึ้น
 หมายเหตุ
หมายเหตุหากคุณมีเครื่องสแกนเนอร์หรือเครื่องพิมพ์มากกว่าหนึ่งเครื่อง หน้าจอเลือกเครื่องสแกนเนอร์อาจปรากฏขึ้น ดับเบิลคลิกเครื่องสแกนเนอร์ที่คุณต้องการใช้
สำหรับการเชื่อมต่อกับ USB: Canon XXX series ( 'XXX' เป็นชื่อรุ่นของเครื่อง)
สำหรับการเชื่อมต่อกับเครือข่าย: XXX series_MAC address ('XXX' เป็นชื่อรุ่นของเครื่อง)
กำหนดการตั้งค่า
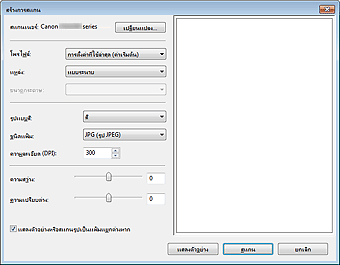
สแกนเนอร์(Scanner)
แสดงชื่อผลิตภัณฑ์ที่ตั้งค่าอยู่ในปัจจุบัน หากต้องการเปลี่ยนเครื่องสแกนเนอร์ ให้คลิก เปลี่ยน...(Change...) และเลือกผลิตภัณฑ์ที่คุณต้องการใช้
โปรไฟล์(Profile)
เลือก ภาพถ่าย (ค่ามาตราฐาน)(Photo (Default)) หรือ เอกสาร(Documents) ตามรายการที่จะทำการสแกน หากต้องการบันทึก โปรไฟล์(Profile) ใหม่ ให้เลือก เพิ่มโปรไฟล์...(Add profile...) คุณสามารถระบุรายละเอียดในไดอะล็อกบ็อกซ์ เพิ่มโปรไฟล์ใหม่(Add New Profile)
แหล่ง(Source)
เลือกชนิดเครื่องสแกนเนอร์ เพื่อสแกนเอกสารจากแท่นวาง เลือก แบบระนาบ(Flatbed) สแกนจาก ADF เลือก ตัวป้อน (สแกนด้านเดียว)(Feeder (Scan one side)) หรือ ตัวป้อน (สแกนทั้งสองด้าน)(Feeder (Scan both sides))
ขนาดกระดาษ(Paper size)
เลือกขนาดกระดาษ ขนาดกระดาษ(Paper size) สามารถกำหนดได้เพียงในเมื่อ แหล่ง(Source) เป็น ตัวป้อน (สแกนด้านเดียว)(Feeder (Scan one side)) หรือ ตัวป้อน (สแกนทั้งสองด้าน)(Feeder (Scan both sides)) เมื่อการสแกนเอกสารทั้งสองด้านโดยอัตโนมัติ ขนาดกระดาษที่ถูกสนับสนุนเป็น A4 หรือ Letter
รูปแบบสี(Color format)
เลือกโหมดสีสำหรับสแกนรายการ
ชนิดแฟ้ม(File type)
เลือกรูปแบบข้อมูลจาก JPEG, BMP, PNG และ TIFF
ความละเอียด (DPI)(Resolution (DPI))
ป้อนความละเอียด ระบุค่าระหว่าง 50 dpi และ 600 dpi
 หมายเหตุ
หมายเหตุเมื่อใช้เครื่องสแกนเนอร์หรือเครื่องพิมพ์กับการเชื่อมต่อเครือข่าย สามารถระบุความละเอียดต่อไปนี้
150 dpi / 300 dpi / 600 dpi
ความสว่าง(Brightness)
เลื่อนแถบเลื่อนเพื่อปรับความสว่าง เลื่อนแถบไปทางซ้ายเพื่อทำให้รูปภาพเข้มขึ้น และเลื่อนไปทางขวาเพื่อทำให้รูปภาพสว่างขึ้น คุณยังสามารถป้อนค่า (-100 ถึง 100) ได้ด้วย
ความเปรียบต่าง(Contrast)
เลื่อนแถบเลื่อนเพื่อปรับความคมชัด การเลื่อนแถบเลื่อนไปทางซ้ายจะลดความคมชัดของรูปภาพ จึงทำให้ภาพนุ่มนวลขึ้น การเลื่อนแถบเลื่อนไปทางขวาจะเพิ่มความคมชัดของรูปภาพ จึงทำให้ภาพคมขึ้น คุณยังสามารถป้อนค่า (-100 ถึง 100) ได้ด้วย
แสดงตัวอย่างหรือสแกนรูปเป็นแฟ้มแยกต่างหาก(Preview or scan images as separate files)
เลือกเช็คบ็อกซ์นี้เพื่อดูภาพตัวอย่างหรือสแกนรูปภาพลายรูปไว้เป็นแฟ้มแยกต่างหาก
 ข้อสำคัญ
ข้อสำคัญเมื่อใช้เครื่องสแกนเนอร์หรือเครื่องพิมพ์กับการเชื่อมต่อเครือข่าย คุณไม่สามารถระบุ ความสว่าง(Brightness) ความเปรียบต่าง(Contrast) และ แสดงตัวอย่างหรือสแกนรูปเป็นแฟ้มแยกต่างหาก(Preview or scan images as separate files)
คลิกที่ แสดงตัวอย่าง(Preview) เพื่อดูภาพตัวอย่างรูปภาพ
ภาพตัวอย่างจะปรากฏอยู่ทางด้านขวา
 ข้อสำคัญ
ข้อสำคัญเมื่อเครือข่ายถูกเชื่อมต่อ สามารถสแกนโดยไม่ต้องดูภาพตัวอย่างเมื่อสแกนเอกสารจาก ADF หากคุณดูภาพตัวอย่าง ให้วางเอกสารอีกครั้งแล้วทำการสแกน
หากมีเอกสารเหลือใน ADF หลังจากดูภาพตัวอย่าง ให้กดปุ่ม OK บนแผงการทำงานและลบเอกสาร
คลิก สแกน(Scan)
เมื่อการสแกนเสร็จเรียบร้อย รูปภาพที่สแกนแล้วจะปรากฏขึ้นในแอพพลิเคชั่น
ต่อไปนี้เป็นตัวอย่างของการสแกนโดยใช้ 'ระบายสี'
วางรายการบนแท่นวางหรือ ADF
คลิก จากสแกนเนอร์หรือกล้อง(From scanner or camera) จาก  (เลือกคำสั่งเพื่อสแกนรายการในแอพพลิเคชั่น)
(เลือกคำสั่งเพื่อสแกนรายการในแอพพลิเคชั่น)
เลือกชนิดรูปภาพตามรายการที่จะทำการสแกน
เพื่อสแกนเอกสารจากแท่นวาง เลือก แบบระนาบ(Flatbed) สำหรับ แหล่งกระดาษ(Paper source) สแกนจาก ADF เลือก ตัวป้อนเอกสาร(Document Feeder)
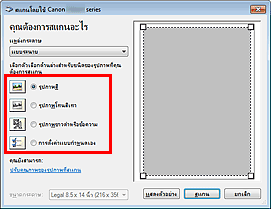
 หมายเหตุ
หมายเหตุเมื่อใช้เครื่องสแกนเนอร์หรือเครื่องพิมพ์กับการเชื่อมต่อเครือข่าย ตัวเลือกสำหรับชนิดรูปภาพอาจแตกต่างจากชนิดรูปภาพสำหรับการเชื่อมต่อ USB
เพื่อสแกนด้วยค่าที่ตั้งไว้ก่อนหน้านี้ใน ปรับคุณภาพของรูปภาพที่สแกน(Adjust the quality of the scanned picture) ให้เลือก การตั้งค่าแบบกำหนดเอง(Custom Settings)
การที่เลือก ตัวป้อนเอกสาร(Document Feeder) สำหรับ แหล่งกระดาษ(Paper source) สามารถให้คุณเลือก ขนาดหน้า(Page size)
คลิก ปรับคุณภาพของรูปภาพที่สแกน(Adjust the quality of the scanned picture) และตั้งค่าตามต้องการ
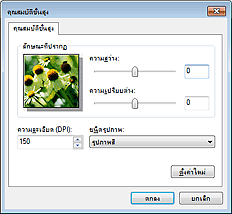
ความสว่าง(Brightness)
เลื่อนแถบเลื่อนเพื่อปรับความสว่าง เลื่อนแถบไปทางซ้ายเพื่อทำให้รูปภาพเข้มขึ้น และเลื่อนไปทางขวาเพื่อทำให้รูปภาพสว่างขึ้น คุณยังสามารถป้อนค่า (-127 ถึง 127) ได้ด้วย
ความเปรียบต่าง(Contrast)
เลื่อนแถบเลื่อนเพื่อปรับความคมชัด การเลื่อนแถบเลื่อนไปทางซ้ายจะลดความคมชัดของรูปภาพ จึงทำให้ภาพนุ่มนวลขึ้น การเลื่อนแถบเลื่อนไปทางขวาจะเพิ่มความคมชัดของรูปภาพ จึงทำให้ภาพคมขึ้น คุณยังสามารถป้อนค่า (-127 ถึง 127) ได้ด้วย
ความละเอียด (DPI)(Resolution (DPI))
ป้อนความละเอียด ระบุค่าระหว่าง 50 dpi และ 600 dpi
 หมายเหตุ
หมายเหตุเมื่อใช้เครื่องสแกนเนอร์หรือเครื่องพิมพ์กับการเชื่อมต่อเครือข่าย สามารถระบุความละเอียดต่อไปนี้
150 dpi / 300 dpi / 600 dpi
ชนิดรูปภาพ(Picture type)
เลือกประเภทของการสแกนที่คุณต้องการใช้กับรายการของคุณ
ตั้งค่าใหม่(Reset)
คลิกเพื่อเรียกคืนการตั้งค่าดั้งเดิม
 ข้อสำคัญ
ข้อสำคัญเมื่อใช้เครื่องสแกนเนอร์หรือเครื่องพิมพ์กับการเชื่อมต่อเครือข่าย คุณไม่สามารถระบุ ความสว่าง(Brightness) และ ความเปรียบต่าง(Contrast)
คลิกที่ แสดงตัวอย่าง(Preview) เพื่อดูภาพตัวอย่างรูปภาพ
ภาพตัวอย่างจะปรากฏอยู่ทางด้านขวา ลาก  เพื่อระบุพื้นที่สแกน
เพื่อระบุพื้นที่สแกน
 ข้อสำคัญ
ข้อสำคัญเมื่อเครือข่ายถูกเชื่อมต่อ สามารถสแกนโดยไม่ต้องดูภาพตัวอย่างเมื่อสแกนเอกสารจาก ADF หากคุณดูภาพตัวอย่าง ให้วางเอกสารอีกครั้งแล้วทำการสแกน
หากมีเอกสารเหลือใน ADF หลังจากดูภาพตัวอย่าง ให้กดปุ่ม OK บนแผงการทำงานและลบเอกสาร
คลิก สแกน(Scan)
เมื่อการสแกนเสร็จเรียบร้อย รูปภาพที่สแกนแล้วจะปรากฏขึ้นในแอพพลิเคชั่น
ด้านบน |