

Przedmiot można zeskanować za pomocą aplikacji zgodnej ze standardem WIA (Windows Image Acquisition).
WIA to model sterownika zaimplementowany w systemie Windows XP i nowszych wersjach. Umożliwia on skanowanie przedmiotów bez użycia aplikacji.
Poniższa procedura może przebiegać w różny sposób (w zależności od aplikacji). Poniższe procedury stanowią jedynie przykłady.
Szczegółowe informacje można znaleźć w podręczniku danej aplikacji.
 Ważne
WażneW systemie Windows XP nie można skanować przy użyciu sterownika WIA za pośrednictwem połączenia sieciowego.
Niektóre aplikacje nie obsługują skanowania ciągłego za pomocą ADF (Automatycznego podajnika dokumentów). Szczegółowych informacji należy szukać w podręczniku danej aplikacji.
Aby umożliwić skanowanie za pośrednictwem sieci, należy wprowadzić następujące ustawienia.
1. Z menu Start wybierz polecenie Komputer (Computer) > Sieć (Network).
2. Na wyświetlonym ekranie kliknij prawym przyciskiem myszy pozycję XXX_adres MAC (XXX_MAC address) (gdzie „XXX” to nazwa modelu), a następnie wybierz opcję Instaluj (Install).
Poniżej przedstawiono przykład skanowania przy użyciu funkcji „Faksowanie i skanowanie w systemie Windows”.
Umieść przedmiot na płycie szklanej lub w podajniku ADF.
 Umieszczanie przedmiotów (w przypadku skanowania z komputera)
Umieszczanie przedmiotów (w przypadku skanowania z komputera)
Po uruchomieniu funkcji „Faksowanie i skanowanie w systemie Windows (Windows Fax and Scan)” wybierz w menu Plik (File) polecenie Nowy (New), a następnie kliknij przycisk Skanuj... (Scan...).
Zostanie wyświetlony ekran ustawień skanowania.
 Uwaga
UwagaW przypadku użytkowania kilku skanerów lub drukarek może pojawić się ekran wyboru skanera. Kliknij dwukrotnie skaner, którego chcesz używać.
W przypadku połączenia USB: Canon XXX series (gdzie „XXX” to nazwa modelu)
W przypadku połączenia sieciowego: XXX series_adres MAC (XXX series_MAC address) (gdzie „XXX” to nazwa modelu)
Określ ustawienia.
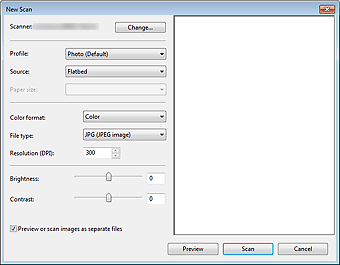
Skaner (Scanner)
W tej opcji wyświetlana jest nazwa aktualnie wybranego urządzenia. Aby zmienić skaner, kliknij przycisk Zmień... (Change...) i wybierz odpowiedni produkt.
Profil (Profile)
Stosownie do rodzaju skanowanego przedmiotu wybierz opcję Fotografia (domyślne) (Photo (Default)) lub Dokumenty (Documents). Aby zapisać nowy Profil (Profile), wybierz opcję Dodaj profil... (Add profile...). Szczegóły można określić w oknie dialogowym Dodawanie nowego profilu (Add New Profile).
Źródło (Source)
Wybierz typ skanera. Aby skanować z płyty szklanej, wybierz opcję Skaner płaski (Flatbed). Aby skanować za pośrednictwem podajnika ADF, wybierz opcję Podajnik (skanowanie jednostronne) (Feeder (Scan one side)) lub Podajnik (skanowanie dwustronne) (Feeder (Scan both sides)).
Rozmiar papieru (Paper size)
Wybierz rozmiar papieru. Dla opcji Rozmiar papieru (Paper size) można wybrać ustawienie tylko wówczas, gdy dla opcji Źródło (Source) wybrano ustawienie Podajnik (skanowanie jednostronne) (Feeder (Scan one side)) lub Podajnik (skanowanie dwustronne) (Feeder (Scan both sides)). W przypadku obustronnego skanowania dokumentów w trybie automatycznym obsługiwane są dwa rozmiary papieru: A4 i Letter.
Format koloru (Color format)
Umożliwia wybór trybu koloru, w jakim zostanie zeskanowany dany przedmiot.
Typ pliku (File type)
Wybierz format danych: JPEG, BMP, PNG lub TIFF.
Rozdzielczość (DPI) (Resolution (DPI))
Wprowadź rozdzielczość. Wybierz wartość z zakresu od 50 dpi do 600 dpi.
 Uwaga
UwagaW przypadku korzystania ze skanera lub drukarki za pośrednictwem połączenia sieciowego można określić następujące rozdzielczości skanowania:
150 dpi/300 dpi/600 dpi
Jasność (Brightness)
Przy użyciu suwaka dopasuj jasność. Przesuń suwak w lewo, aby przyciemnić obraz, lub w prawo, aby go rozjaśnić. Można również wprowadzić wartość liczbową (od -100 do 100).
Kontrast (Contrast)
Przy użyciu suwaka dopasuj kontrast. Przesunięcie suwaka w lewo zmniejsza kontrast obrazu, zmiękczając go. Przesunięcie suwaka w prawo zwiększa kontrast obrazu, wyostrzając go. Można również wprowadzić wartość liczbową (od -100 do 100).
Podgląd i skanowanie obrazów jako osobnych plików (Preview or scan images as separate files)
Zaznacz to pole wyboru, aby wyświetlić podgląd lub zeskanować wiele obrazów jako oddzielne pliki.
 Ważne
WażneW przypadku korzystania ze skanera lub drukarki za pośrednictwem połączenia sieciowego nie można wprowadzać ustawień opcji Jasność (Brightness), Kontrast (Contrast) ani Podgląd i skanowanie obrazów jako osobnych plików (Preview or scan images as separate files).
Kliknij przycisk Podgląd (Preview), aby wyświetlić podgląd obrazu.
Obraz podglądu zostanie wyświetlony po prawej stronie.
 Ważne
WażneW przypadku połączenia sieciowego dokumenty z ADF należy skanować bez podglądu. Po skorzystaniu z podglądu należy ponownie umieścić dokument w podajniku i zeskanować go.
Jeśli po skorzystaniu z podglądu dokument pozostanie w podajniku ADF, naciśnij przycisk OK na panelu operacyjnym i wyjmij dokument.
Kliknij przycisk Skanuj (Scan).
Po zakończeniu skanowania zeskanowany obraz zostanie wyświetlony w aplikacji.
Poniżej przedstawiono przykład skanowania przy użyciu programu „Paint”.
Umieść przedmiot na płycie szklanej lub w podajniku ADF.
 Umieszczanie przedmiotów (w przypadku skanowania z komputera)
Umieszczanie przedmiotów (w przypadku skanowania z komputera)
W menu  kliknij polecenie Ze skanera lub aparatu fotograficznego (From scanner or camera). (Wybierz polecenie skanowania przedmiotu z poziomu aplikacji).
kliknij polecenie Ze skanera lub aparatu fotograficznego (From scanner or camera). (Wybierz polecenie skanowania przedmiotu z poziomu aplikacji).
Wybierz typ obrazu odpowiedni dla skanowanego przedmiotu.
Aby skanować z płyty szklanej, wybierz dla opcji Źródło papieru (Paper source) ustawienie Skaner płaski (Flatbed). Aby skanować z ADF, wybierz opcję Podajnik dokumentów (Document Feeder).
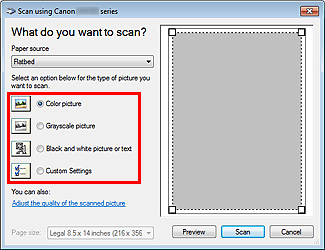
 Uwaga
UwagaW przypadku korzystania ze skanera lub drukarki za pośrednictwem połączenia sieciowego, dostępne do wyboru typy obrazów mogą być inne niż w przypadku połączenia USB.
Aby wykonać skanowanie przy użyciu wartości ustawionych wcześniej w opcji Dopasuj jakość skanowanego obrazu (Adjust the quality of the scanned picture), należy wybrać opcję Ustawienia niestandardowe (Custom Settings).
Wybranie ustawienia Podajnik dokumentów (Document Feeder) dla opcji Źródło papieru (Paper source) umożliwia określenie opcji Rozmiar strony (Page size).
Kliknij opcję Dopasuj jakość skanowanego obrazu (Adjust the quality of the scanned picture) i ustaw preferencje odpowiednio do potrzeb.
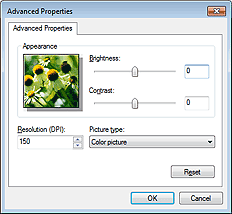
Jasność (Brightness)
Przy użyciu suwaka dopasuj jasność. Przesuń suwak w lewo, aby przyciemnić obraz, lub w prawo, aby go rozjaśnić. Można również wprowadzić wartość liczbową (od -127 do 127).
Kontrast (Contrast)
Przy użyciu suwaka dopasuj kontrast. Przesunięcie suwaka w lewo zmniejsza kontrast obrazu, zmiękczając go. Przesunięcie suwaka w prawo zwiększa kontrast obrazu, wyostrzając go. Można również wprowadzić wartość liczbową (od -127 do 127).
Rozdzielczość (DPI) (Resolution (DPI))
Wprowadź rozdzielczość. Wybierz wartość z zakresu od 50 dpi do 600 dpi.
 Uwaga
UwagaW przypadku korzystania ze skanera lub drukarki za pośrednictwem połączenia sieciowego można określić następujące rozdzielczości skanowania:
150 dpi/300 dpi/600 dpi
Typ obrazu (Picture type)
Wybierz typ skanowania odpowiedni dla danego przedmiotu.
Zresetuj (Reset)
Kliknij ten przycisk, aby przywrócić pierwotne ustawienia.
 Ważne
WażneW przypadku korzystania ze skanera lub drukarki za pośrednictwem połączenia sieciowego nie można regulować opcji Jasność (Brightness) i Kontrast (Contrast).
Kliknij przycisk Podgląd (Preview), aby wyświetlić podgląd obrazu.
Obraz podglądu zostanie wyświetlony po prawej stronie. Przeciągnij symbol  , aby wyznaczyć obszar skanowania.
, aby wyznaczyć obszar skanowania.
 Ważne
WażneW przypadku połączenia sieciowego dokumenty z ADF należy skanować bez podglądu. Po skorzystaniu z podglądu należy ponownie umieścić dokument w podajniku i zeskanować go.
Jeśli po skorzystaniu z podglądu dokument pozostanie w podajniku ADF, naciśnij przycisk OK na panelu operacyjnym i wyjmij dokument.
Kliknij przycisk Skanuj (Scan).
Po zakończeniu skanowania zeskanowany obraz zostanie wyświetlony w aplikacji.
Góra strony |