

Du kan koble skanneren eller skriveren til et nettverk for dele den med flere datamaskiner eller skanne bilder til en angitt datamaskin.
 Viktig!
Viktig!Flere brukere kan ikke skanne samtidig.
 Merk
MerkAngi nettverksinnstillingene for skanneren eller skriveren på forhånd ved hjelp av installerings-CD-ROM-en.
Med en nettverkstilkobling tar det lengre tid enn med en USB-tilkobling.
Angi følgende innstillinger hvis du vil aktivere skanning via nettverket:
Bruk IJ Network Scanner Selector EX til å angi skanneren du ønsker å bruke. Ved å angi skanneren kan du skanne over et nettverk fra datamaskinen eller betjeningspanelet.
 Viktig!
Viktig!Hvis produktet du vil bruke, endres med IJ Network Scanner Selector EX, endres også produktet som brukes for skanning med IJ Scan Utility. Produktet for skanning fra betjeningspanelet endres også.
Hvis skanneren eller skriveren ikke er valgt i IJ Scan Utility, må du kontrollere at den er valgt med IJ Network Scanner Selector EX.
Se "Menyen og innstillingsskjermbildet IJ Network Scanner Selector EX" for din modell fra Hjem i Nettbasert manual hvis du vil ha mer informasjon.
Hvis du vil skanne fra betjeningspanelet, angir du skanneren eller skriveren med IJ Network Scanner Selector EX på forhånd.
Kontroller at IJ Network Scanner Selector EX kjører.
Hvis IJ Network Scanner Selector EX kjører, vises ikonet i systemstatusfeltet på oppgavelinjen.
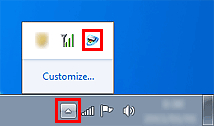
 Merk
MerkHvis ikonet ikke vises i systemstatusfeltet på oppgavelinjen, går du til Start-menyen og velger Alle programmer (All Programs) > Canon Utilities > IJ Network Scanner Selector EX > IJ Network Scanner Selector EX.
Ikonet vises i systemstatusfeltet på oppgavelinjen, og skjermbildet Skann-fra-PC-innstillinger vises. I dette tilfellet går du til trinn 3.
Høyreklikk på ikonet for IJ Network Scanner Selector EX i systemstatusfeltet på oppgavelinjen, og velg Innstillinger... (Settings...).
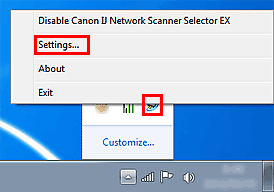
Skjermbildet Skann-fra-PC-innstillinger vises.
Velg skanneren eller skriveren fra Skannere (Scanners).
MAC-adressen til skanneren eller skriveren er vanligvis allerede valgt etter nettverkskonfigureringen. I så fall trenger du ikke å velge den på nytt.
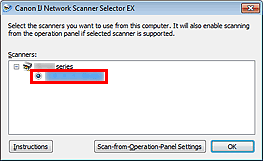
 Viktig!
Viktig!Hvis det finnes flere skannere i nettverket, vises flere modellnavn. I dette tilfellet kan du velge én skanner per modell.
Klikk på OK.
 Merk
MerkSkanneren som velges i skjermbildet Skann-fra-PC-innstillinger, blir automatisk valgt i skjermbildet Skann-fra-betjeningspanelinnstillinger.
Hvis du vil skanne fra IJ Scan Utility med en skanner eller skriver som er koblet til et nettverk, angir du skanneren eller skriveren med IJ Network Scanner Selector EX, og deretter følger du trinnene nedenfor for å endre tilkoblingsstatusen mellom den og datamaskinen.
Start IJ Scan Utility.
Velg "Canon XXX series Network" (hvor XXX er modellnavnet) for Produktnavn (Product Name).
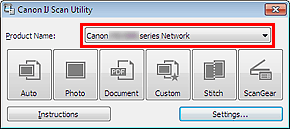
 Merk
MerkFor USB-tilkobling velger du "Canon XXX series" (hvor XXX er modellnavnet) for Produktnavn (Product Name).
Klikk på Innst... (Settings...) for å bruke en annen skanner som er koblet til et nettverk.
Klikk på  (Generelle innstillinger), og klikk deretter på Velg (Select) i Produktnavn (Product Name).
(Generelle innstillinger), og klikk deretter på Velg (Select) i Produktnavn (Product Name).
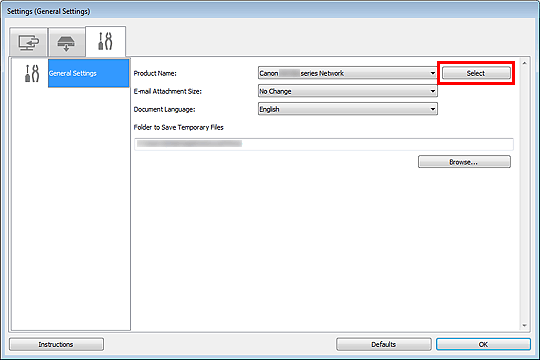
Skjermbildet Skann-fra-PC-innstillinger i IJ Network Scanner Selector EX vises.
Velg skanneren du vil bruke, og klikk på OK.
I dialogboksen Innstillinger (Generelle innstillinger) (Settings (General Settings)) klikker du på OK.
Hovedskjermbildet for IJ Scan Utility vises på nytt. Nå kan du skanne via nettverkstilkoblingen.
Du kan bruke betjeningspanelet til å angi innstillinger for skanning.
 Viktig!
Viktig!Angi IJ Scan Utility til å bruke skanneren eller skriveren via en nettverkstilkobling på forhånd.
Kontroller at IJ Network Scanner Selector EX kjører.
Hvis IJ Network Scanner Selector EX kjører, vises ikonet i systemstatusfeltet på oppgavelinjen.
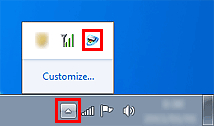
 Merk
MerkHvis ikonet ikke vises i systemstatusfeltet på oppgavelinjen, går du til Start-menyen og velger Alle programmer (All Programs) > Canon Utilities > IJ Network Scanner Selector EX > IJ Network Scanner Selector EX.
Ikonet vises i systemstatusfeltet på oppgavelinjen, og skjermbildet Skann-fra-PC-innstillinger vises. I dette tilfellet går du til trinn 3.
Høyreklikk på ikonet for IJ Network Scanner Selector EX i systemstatusfeltet på oppgavelinjen, og velg Innstillinger... (Settings...).
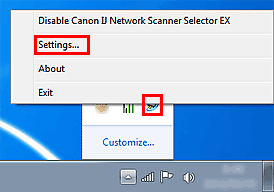
Skjermbildet Skann-fra-PC-innstillinger vises.
Klikk på Skann-fra-betjeningspanelinnstillinger (Scan-from-Operation-Panel Settings).
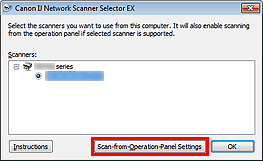
Skjermbildet Skann-fra-betjeningspanelinnstillinger vises.
Velg skanneren eller skriveren fra Skannere (Scanners), og klikk på OK.
Velg MAC-adressen for skanneren eller skriveren.
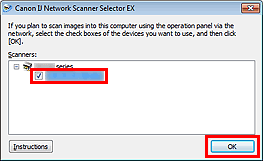
 Merk
MerkNår flere skannere er koblet til et nettverk, kan du velge opptil tre skannere.
Gå tilbake til skjermbildet Skann-fra-PC-innstillinger, og klikk på OK.
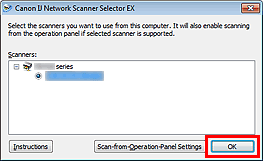
 Merk
MerkHvis skanneren eller skriveren ikke vises, kontrollerer du følgende, klikker på OK for å lukke skjermbildet, og deretter åpner du det på nytt og prøver å velge igjen.
MP Drivers er installert
Nettverksinnstillingene for skanneren eller skriveren fullføres etter at MP Drivers er installert
Nettverkskommunikasjon mellom skanneren eller skriveren er aktivert
Hvis skanneren eller skriveren fremdeles ikke vises, kan du se "Problemer med nettverkskommunikasjon" for din modell fra Hjem i Nettbasert manual.
Øverst på siden |