


Klik op Opslaan naar pc (foto) (Save to PC (Photo)) op het tabblad  (Scannen vanaf het bedieningspaneel) om het dialoogvenster Instellingen (Opslaan naar pc (foto)) (Settings (Save to PC (Photo))) weer te geven.
(Scannen vanaf het bedieningspaneel) om het dialoogvenster Instellingen (Opslaan naar pc (foto)) (Settings (Save to PC (Photo))) weer te geven.
In het dialoogvenster Instellingen (Opslaan naar pc (foto)) (Settings (Save to PC (Photo))) kunt u aangeven hoe er moet worden gereageerd als u afbeeldingen als foto's opslaat op een computer nadat u deze hebt gescand vanaf het bedieningspaneel.
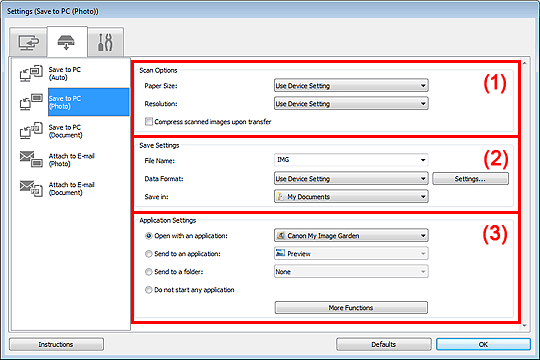
(2) Gebied Instellingen opslaan
(3) Gebied Instellingen voor de toepassing
Papierformaat (Paper Size)
Dit stelt u in vanuit het bedieningspaneel.
Resolutie (Resolution)
Dit stelt u in vanuit het bedieningspaneel.
Gescande afbeeldingen bij het overbrengen comprimeren (Compress scanned images upon transfer)
Comprimeert gescande afbeeldingen wanneer deze worden overgebracht naar een computer. Dit is handig als uw scanner of printer en computer via een langzame interface zijn aangesloten zoals USB1.1 of een netwerk.
Bestandsnaam (File Name)
Voer een bestandsnaam in voor de afbeelding die u wilt opslaan. Wanneer u een bestand opslaat, worden de datum en vier cijfers aan de ingestelde bestandsnaam toegevoegd in de indeling "_20XX0101_0001".
Gegevensindeling (Data Format)
Dit stelt u in vanuit het bedieningspaneel.
Instellingen (Settings...)
Klik om het dialoogvenster Instellingen voor gegevensindeling (Data Format Settings) weer te geven. Hierin kunt u de kwaliteit instellen van de afbeeldingen die u wilt bewaren, zoeken op trefwoorden naar PDF-bestanden inschakelen en de gegevensindeling opgeven waarin de afbeeldingen moeten worden opgeslagen die u hebt gescand met Automatische Scan.
Opslaan in (Save in)
Hiermee wordt de map weergegeven waarin de gescande documenten moeten worden opgeslagen. Om de map te wijzigen geeft u de doelmap op in het dialoogvenster Doelmap selecteren (Select Destination Folder) dat wordt weergegeven door Toevoegen... (Add...) te selecteren in het keuzemenu.
Standaard worden de volgende mappen gebruikt als opslaglocatie.
Windows 7: map Mijn documenten (My Documents)
Windows Vista: map Documenten (Documents)
Windows XP: map Mijn documenten (My Documents)
Met een toepassing openen (Open with an application)
Selecteer dit wanneer u de gescande afbeeldingen wilt verbeteren of corrigeren.
U kunt de toepassing in het keuzemenu opgeven.
Naar een toepassing sturen (Send to an application)
Selecteer deze optie wanneer u de gescande afbeeldingen ongewijzigd wilt gebruiken in een toepassing waarmee u door afbeeldingen kunt bladeren of ze kunt organiseren.
U kunt de toepassing in het keuzemenu opgeven.
Naar een map sturen (Send to a folder)
Selecteer deze optie wanneer u de gescande afbeeldingen ook wilt opslaan in een andere map dan is opgegeven in Opslaan in (Save in).
U kunt de map in het keuzemenu opgeven.
Geen toepassing starten (Do not start any application)
De scan wordt opgeslagen in de map die is opgegeven in Opslaan in (Save in).
 Opmerking
OpmerkingGeef de toepassing of map op in het getoonde dialoogvenster Toepassing selecteren (Select Application) of Doelmap selecteren (Select Destination Folder) door Toevoegen... (Add...) te kiezen in het keuzemenu.
Instructies (Instructions)
Deze handleiding openen.
Standaard (Defaults)
U kunt de instellingen in het getoonde scherm herstellen naar de standaardinstellingen.
Naar boven |