


항목 유형을 자동으로 감지하여 쉽게 스캔할 수 있습니다.
 중요
중요다음과 같은 유형의 항목은 제대로 스캔되지 않을 수 있습니다. 이런 경우에는 ScanGear(스캐너 드라이버)의 전체 이미지 보기에서 자르기 프레임(스캔 영역)을 조절하고 다시 스캔합니다.
배경이 흰색인 사진
흰색 용지에 인쇄된 항목, 손으로 쓴 문서, 명함 등
얇은 항목
두꺼운 항목
ADF(자동 문서 공급기)에서 두 개 이상의 문서를 스캔하는 경우, 동일한 크기의 문서를 놓습니다.
스캐너 또는 프린터가 켜져 있는지 확인하십시오.
스캐너 또는 프린터의 평판 또는 ADF에 항목을 놓습니다.
IJ Scan Utility를 시작합니다.
자동(Auto)을 클릭합니다.
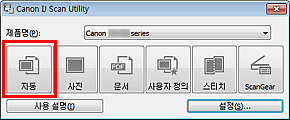
스캔이 시작됩니다.
 참고
참고스캔을 취소하려면 취소(Cancel)를 클릭합니다.
항목 유형에 따라 적합한 수정을 적용하려면 설정...(Settings...)을 클릭한 다음 설정(자동 스캔)(Settings (Auto Scan)) 대화 상자에서 권장된 이미지 수정 적용(Apply recommended image correction) 확인란을 선택합니다.
문서의 양면을 자동으로 스캔하려면 설정...(Settings...)을 클릭한 다음 설정(자동 스캔)(Settings (Auto Scan)) 대화 상자에서 ADF에서 스캔할 때 양면을 스캔(Scan both sides when scanning from the ADF) 확인란을 선택합니다.
스캔한 이미지는 설정...(Settings...)을 클릭하면 표시되는 설정(자동 스캔)(Settings (Auto Scan)) 대화 상자의 저장 위치(Save in)에 설정된 폴더에 저장됩니다. 설정(자동 스캔)(Settings (Auto Scan)) 대화 상자에서 고급 스캔 설정도 지정할 수 있습니다.
항목 유형을 지정하여 스캔하려면 다음 페이지를 참조하십시오.
맨 위로 |