

Anda dapat menghubungkan pemindai atau pencetak Anda ke jaringan untuk berbagi-pakai di antara banyak komputer atau memindai gambar ke komputer tertentu.
 Penting
PentingBanyak pengguna tidak dapat memindai secara bersamaan.
 Catatan
CatatanSelesaikan setelan jaringan pemindai atau pencetak Anda sebelumnya dengan menggunakan Setup CD-ROM.
Dengan koneksi jaringan, pemindaian membutuhkan waktu lebih lama dibandingkan koneksi USB.
Selesaikan setelan berikut untuk memfungsikan pemindaian melalui jaringan.
Gunakan IJ Network Scanner Selector EX untuk menentukan pemindai yang ingin Anda gunakan. Dengan menentukan pemindai, Anda dapat memindai melalui jaringan dari komputer Anda atau panel operasi.
 Penting
PentingJika produk yang ingin Anda gunakan diubah dengan IJ Network Scanner Selector EX, produk yang digunakan untuk memindai dengan IJ Scan Utility juga berubah. Produk untuk memindai dari panel operasi juga berubah.
Jika pemindai atau pencetak Anda tidak dipilih di IJ Scan Utility, periksa apakah mesin dipilih dengan IJ Network Scanner Selector EX.
Rujuk ke "Layar Menu dan Setelan IJ Network Scanner Selector EX" untuk model Anda dari Beranda Petunjuk Daring untuk detil.
Untuk memindai dari panel operasi, tentukan pemindai atau pencetak Anda dengan IJ Network Scanner Selector EX terlebih dahulu.
Periksa apakah IJ Network Scanner Selector EX sedang berjalan.
Jika IJ Network Scanner Selector EX sedang berjalan, ikonnya muncul dalam area pemberitahuan bilah tugas.
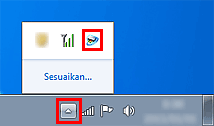
 Catatan
CatatanJika ikon tidak ditampilkan dalam area pemberitahuan bilah tugas, dari menu Mulai(Start), pilih Semua Program(All Programs) > Canon Utilities > IJ Network Scanner Selector EX > IJ Network Scanner Selector EX.
Ikon muncul dalam area pemberitahuan bilah tugas, dan layar Setelan Pindai-dari-PC muncul. Dalam kasus tersebut, loncat ke Langkah 3.
Dalam area pemberitahuan bilah tugas, klik kanan ikon IJ Network Scanner Selector EX dan pilih Setelan...(Settings...).
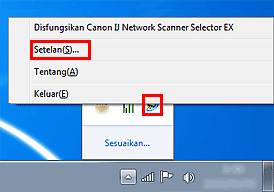
Layar Setelan Pindai-dari-PC muncul.
Pilih pemindai atau pencetak Anda dari Pemindai(Scanners).
Biasanya, alamat MAC pemindai atau pencetak Anda telah dipilih setelah pengesetan jaringan. Dalam kasus tersebut, Anda tidak perlu memilihnya lagi.
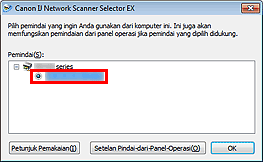
 Penting
PentingJika ada banyak pemindai pada jaringan, banyak nama model muncul. Dalam kasus tersebut, Anda dapat memilih satu pemindai per model.
Klik OK.
 Catatan
CatatanPemindai yang dipilih dalam layar Setelan Pindai-dari-PC juga akan dipilih secara otomatis dalam layar Setelan Pindai-dari-Panel Operasi.
Untuk memindai dari IJ Scan Utility menggunakan pemindai atau pencetak yang terhubung ke jaringan, tentukan pemindai atau pencetak Anda dengan IJ Network Scanner Selector EX, kemudian ikuti langkah di bawah ini untuk mengubah status koneksi antaranya dan komputer.
Mulai IJ Scan Utility.
Pilih "Canon XXX series Network" (di mana "XXX" adalah nama model) untuk Nama Produk(Product Name).
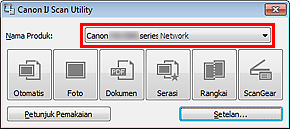
 Catatan
CatatanUntuk koneksi USB, pilih "Canon XXX series" (di mana "XXX" adalah nama model) untuk Nama Produk(Product Name).
Klik Setelan...(Settings...) untuk menggunakan pemindai lain yang terhubung ke jaringan.
Klik  (Setelan Umum), kemudian klik Pilih(Select) dalam Nama Produk(Product Name).
(Setelan Umum), kemudian klik Pilih(Select) dalam Nama Produk(Product Name).
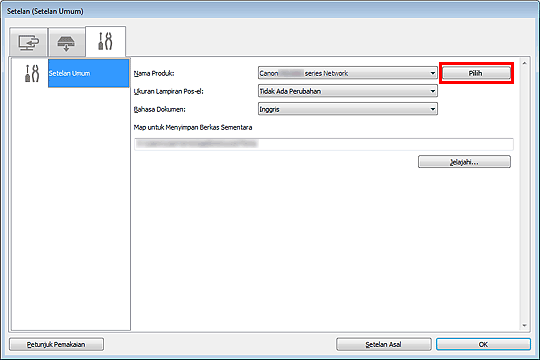
Layar Setelan Pindai-dari-PC IJ Network Scanner Selector EX muncul.
Pilih pemindai yang ingin Anda gunakan dan klik OK.
Dalam kotak dialog Setelan (Setelan Umum)(Settings (General Settings)), klik OK.
Layar utama IJ Scan Utility muncul kembali. Anda dapat memindai melalui koneksi jaringan.
Anda dapat membuat setelan untuk memindai dari panel operasi.
 Penting
PentingSet IJ Scan Utility untuk menggunakan pemindai atau pencetak Anda melalui koneksi jaringan terlebih dahulu.
Periksa apakah IJ Network Scanner Selector EX sedang berjalan.
Jika IJ Network Scanner Selector EX sedang berjalan, ikonnya muncul dalam area pemberitahuan bilah tugas.
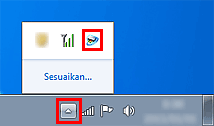
 Catatan
CatatanJika ikon tidak ditampilkan dalam area pemberitahuan bilah tugas, dari menu Mulai(Start), pilih Semua Program(All Programs) > Canon Utilities > IJ Network Scanner Selector EX > IJ Network Scanner Selector EX.
Ikon muncul dalam area pemberitahuan bilah tugas, dan layar Setelan Pindai-dari-PC muncul. Dalam kasus tersebut, loncat ke Langkah 3.
Dalam area pemberitahuan bilah tugas, klik kanan ikon IJ Network Scanner Selector EX dan pilih Setelan...(Settings...).
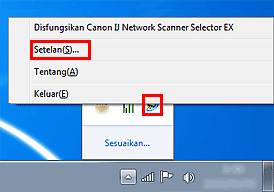
Layar Setelan Pindai-dari-PC muncul.
Klik Setelan Pindai-dari-Panel-Operasi(Scan-from-Operation-Panel Settings).
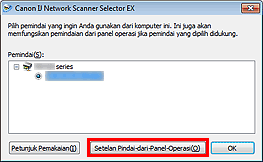
Layar Setelan Pindai-dari-Panel-Operasi muncul.
Pilih pemindai atau pencetak Anda dari Pemindai(Scanners) dan klik OK.
Pilih alamat MAC pemindai atau pencetak Anda.
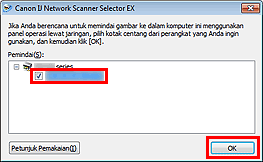
 Catatan
CatatanKetika beberapa pemindai terhubung melalui jaringan, Anda dapat memilih sampai tiga pemindai.
Kembali ke layar Setelan Pindai-dari-PC dan klik OK.
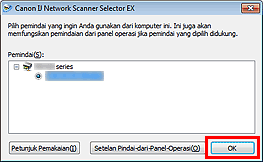
 Catatan
CatatanJika pemindai atau pencetak Anda tidak muncul, periksa hal berikut ini, klik OK untuk menutup layar, kemudian buka lagi dan coba memilihnya kembali.
MP Drivers telah diinstal
Setelan jaringan pemindai atau pencetak Anda selesai setelah menginstal MP Drivers
Komunikasi jaringan antara pemindai atau pencetak Anda dan komputer difungsikan
Jika pemindai atau pencetak Anda masih tidak muncul, lihat "Masalah dengan Komunikasi Jaringan" untuk model Anda dari Beranda Petunjuk Daring.
Atas halaman |