


Placez plusieurs documents dans le CAD (chargeur automatique de documents) et numérisez-les un par un.
Cette section explique comment numériser un côté de plusieurs documents simultanément. Pour numériser automatiquement les deux côtés des documents, reportez-vous à la section Numérisation des deux côtés de chaque document simultanément.
 Remarque
RemarqueVous pouvez numériser plusieurs documents simultanément à partir du CAD lors de la numérisation via Auto, Document, Personnalisé ou ScanGear.
Pour plus d'informations sur la numérisation avec ScanGear (pilote du scanner), reportez-vous à la section « Numérisation avec le logiciel d'application que vous utilisez (ScanGear) » correspondant à votre modèle et accessible depuis l'accueil du Manuel en ligne.
Le type d'élément est détecté automatiquement. Cliquez sur Auto, puis lancez la numérisation.
Dans la boîte de dialogue Paramètres, définissez Sélectionner source sur CAD ou Auto, puis lancez la numérisation.
 Remarque
RemarqueLes écrans de numérisation de documents sont utilisés à titre d'exemples dans les descriptions suivantes.
Placez les documents sur le CAD.
 Mise en place de documents (CAD, chargeur automatique de documents)
Mise en place de documents (CAD, chargeur automatique de documents)
Démarrez IJ Scan Utility.
Cliquez sur Param....
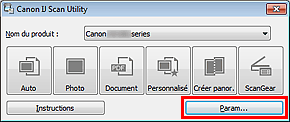
La boîte de dialogue Paramètres apparaît.
Cliquez sur Numérisation document.
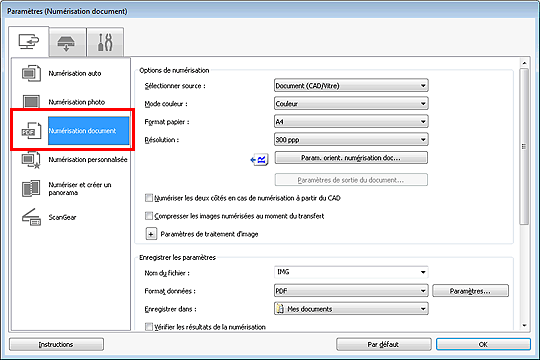
Sélectionnez Sélectionner source en fonction des documents à numériser.
Pour numériser uniquement le recto de chaque document, sélectionnez Document (CAD/Vitre) ou Document (CAD recto).
Pour numériser le recto puis le verso de chaque document, sélectionnez Document (CAD recto verso manuel).
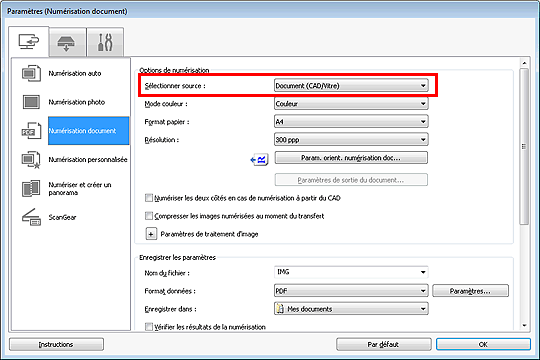
Spécifiez le mode couleur, le format de document et la résolution de numérisation de manière appropriée.
Cliquez sur Param. orient. numérisation doc... pour définir l'orientation des documents à numériser. Dans la boîte de dialogue qui s'affiche, vous pouvez spécifier l'Orientation et le Côté de la reliure. Le positionnement des documents lors de la numérisation du verso de chaque document dépend du paramètre Côté de la reliure.
Une fois les paramètres définis, cliquez sur OK.
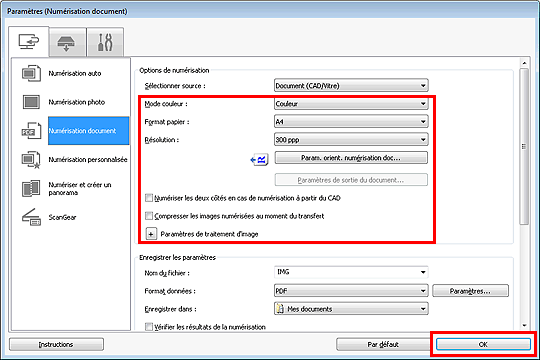
L'écran principal IJ Scan Utility s'affiche.
 Remarque
RemarqueConsultez les pages suivantes pour obtenir des informations sur les options de la boîte de dialogue Paramètres.
Cliquez sur Document.
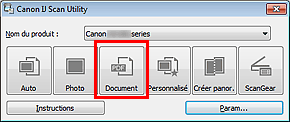
La numérisation commence.
 Remarque
RemarqueCliquez sur Annuler pour annuler la numérisation.
Lorsque Document (CAD recto verso manuel) est sélectionné pour Sélectionner source, passez à l'étape 8.
 Remarque
RemarqueLorsque Document (recto verso auto) est sélectionné pour Sélectionner source, la boîte de dialogue Numérisation recto verso manuelle ne s'affiche pas ; les deux côtés des documents sont automatiquement numérisés. Reportez-vous à la section « Numérisation des deux côtés de chaque document simultanément » pour plus d'informations.
Suivez les instructions à l'écran pour positionner les documents.
 Remarque
RemarqueLes écrans correspondant à la numérisation avec le paramètre Orientation défini sur Portrait sont utilisés à titre d'exemples dans les descriptions suivantes.
Placez les documents après avoir fait pivoter les documents imprimés de 180 degrés.
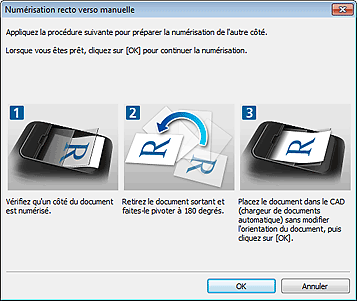
Placez les documents sans modifier l'orientation des documents imprimés.
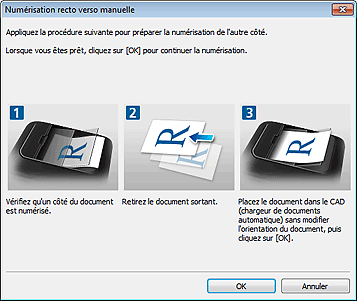
Cliquez sur OK.
La numérisation commence.
 Remarque
RemarqueCliquez sur Annuler pour annuler la numérisation.
Les images numérisées sont enregistrées dans le dossier défini pour Enregistrer dans dans la boîte de dialogue Paramètres correspondante, que vous pouvez afficher en cliquant sur Param.... Dans chaque boîte de dialogue Paramètres, vous pouvez également modifier les paramètres de numérisation avancés.
Haut de la page |