


You can check the scan results, then save the images to a computer.
 Important
ImportantYou cannot check the scan results before saving when scanned using Auto scan or the operation panel.
 Note
NoteThe screens for scanning photos are used as examples in the following descriptions.
Start IJ Scan Utility.
Click Settings....
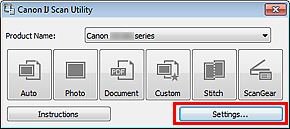
The Settings dialog box appears.
Click Photo Scan.
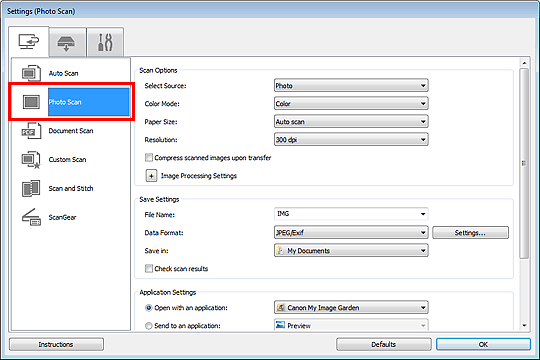
Select the Check scan results checkbox, then click OK.
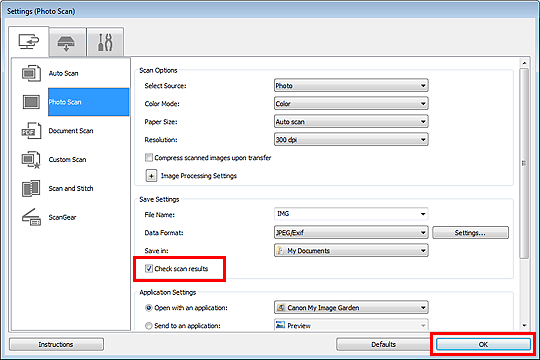
The IJ Scan Utility main screen appears.
 Note
NoteSee the following pages for details on the setting items in the Settings dialog box.
 Settings (Photo Scan) Dialog Box
Settings (Photo Scan) Dialog Box
 Settings (Document Scan) Dialog Box
Settings (Document Scan) Dialog Box
 Settings (Custom Scan) Dialog Box
Settings (Custom Scan) Dialog Box
Click Photo.
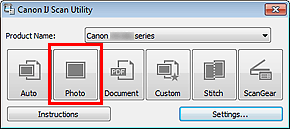
Scanning starts.
When scanning is completed, the Save Settings dialog box appears.
 Note
NoteClick Cancel to cancel the scan.
Change the image order or file save options as required.
You can change the image order or file save options in the Save Settings dialog box.
 Note
NoteThe default save folders are as follows.
Windows 7: My Documents folder
Windows Vista: Documents folder
Windows XP: My Documents folder
Click OK.
Scanned images are saved according to the settings.
Page top |