


You can scan easily by automatically detecting the item type.
 Important
ImportantThe following types of items may not be scanned correctly. In that case, adjust the cropping frames (scan areas) in whole image view of ScanGear (scanner driver) and scan again.
Photos that have a whitish background
Items printed on white paper, hand-written documents, business cards, etc.
Thin items
Thick items
When scanning two or more documents from the ADF (Auto Document Feeder), place documents of the same size.
Make sure that your scanner or printer is turned on.
Place items on the platen or ADF of your scanner or printer.
Start IJ Scan Utility.
Click Auto.
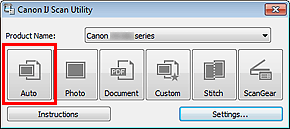
Scanning starts.
 Note
NoteClick Cancel to cancel the scan.
To apply suitable corrections based on the item type, click Settings..., then select the Apply recommended image correction checkbox in the Settings (Auto Scan) dialog box.
To scan both sides of the documents automatically, click Settings..., then select the Scan both sides when scanning from the ADF checkbox in the Settings (Auto Scan) dialog box.
Scanned images are saved in the folder set for Save in in the Settings (Auto Scan) dialog box displayed by clicking Settings.... In the Settings (Auto Scan) dialog box, you can also make advanced scan settings.
Refer to the following pages to scan by specifying the item type.
 Scanning with Favorite Settings
Scanning with Favorite Settings
 Scanning Multiple Documents at One Time from the ADF (Auto Document Feeder)
Scanning Multiple Documents at One Time from the ADF (Auto Document Feeder)
Page top |