Діалогове вікно «Параметри (Зберегти на ПК (автоматично))»
Клацніть Зберегти на ПК (автоматично) (Save to PC (Auto)) на вкладці  (Сканування з панелі керування), щоб відкрити діалогове вікно Параметри (Зберегти на ПК (автоматично)) (Settings (Save to PC (Auto))).
(Сканування з панелі керування), щоб відкрити діалогове вікно Параметри (Зберегти на ПК (автоматично)) (Settings (Save to PC (Auto))).
У діалоговому вікні Параметри (Зберегти на ПК (автоматично)) (Settings (Save to PC (Auto))) можна вказати спосіб відповіді під час збереження зображень на комп’ютер після сканування за допомогою панелі керування з автоматичним визначенням типу оригінального документа.
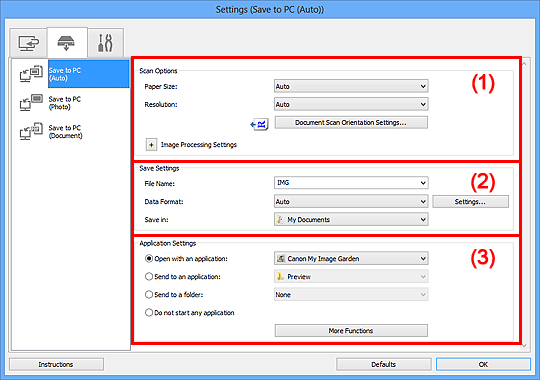
- (1) Область «Варіанти сканування»
- (2) Область «Збереження параметрів»
- (3) Область «Параметри програми»
(1) Область «Варіанти сканування»
- Формат паперу (Paper Size)
- Вибрано режим Автоматично (Auto).
- Роздільна здатність (Resolution)
- Вибрано режим Автоматично (Auto).
- Орієнтація сканув... (Document Scan Orientation Settings...)
-
Клацніть, щоб відкрити діалогове вікно Орієнтація сканув. (Document Scan Orientation Settings), у якому можна встановити орієнтацію документів, які потрібно сканувати із ПАПД.
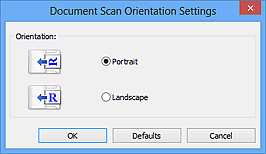
- Параметри обробки зображення (Image Processing Settings)
-
Клацніть
 (Плюс), щоб настроїти вказані нижче параметри.
(Плюс), щоб настроїти вказані нижче параметри.- Застосувати рекомендовану корекцію зображення (Apply recommended image correction)
-
Автоматично застосовує відповідні виправлення залежно від типу оригінальних документів.
 Важливо
Важливо- У результаті настроювання колірний тон може відрізнятися від оригінального. У такому разі зніміть прапорець і виконайте сканування.
 Примітка
Примітка- Із застосуванням цієї функції сканування може тривати довше, ніж звичайно.
(2) Область «Збереження параметрів»
- Ім’я файлу (File Name)
- Введіть ім’я файлу зображення, яке потрібно зберегти. До імені файлу, який буде збережено, додається дата й чотири цифри у форматі «_20XX0101_0001».
- Формат даних (Data Format)
-
Вибрано режим Автоматично (Auto). Під час збереження автоматично застосовуються вказані нижче формати даних залежно від типу оригінального документа.
- Фотографії, листівки, візитні картки, BD/DVD-диски або компакт-диски: JPEG
- Журнали, газети та документи: PDF
 Важливо
Важливо-
Формат збереження даних може відрізнятися — це залежить від способу розміщення оригінального документа.
Докладніше про розташування оригінальних документів див. у розділі «Розміщення оригінальних документів (під час сканування з комп’ютера)».
 Примітка
Примітка- Можна змінити формат даних за допомогою Параметри... (Settings...).
- Параметри... (Settings...)
- Клацніть, щоб відобразити діалогове вікно Параметри формату даних (Data Format Settings), де можна вказати якість зображень, які потрібно зберегти, ключові слова для пошуку PDF-файлів і тип стискання, а також формат даних, у якому потрібно зберегти зображення, зіскановані за допомогою функції автоматичного сканування.
- Зберегти в (Save in)
-
Відображає папку для збереження зісканованих зображень. Щоб змінити папку, укажіть папку призначення в діалоговому вікні Вибір цільової папки (Select Destination Folder), що відкривається після вибору оригінального документа Додати... (Add...) в розкривному меню.
Нижче зазначено встановлені за промовчанням папки для зберігання.
- Windows 8: папка Мої документи (My Documents)
- Windows 7: папка Мої документи (My Documents)
- Windows Vista: папка Документи (Documents)
- Windows XP: папка Мої документи (My Documents)
(3) Область «Параметри програми»
- Відкрив. в програмі (Open with an application)
-
Виберіть цю команду, якщо потрібно покращити або відкорегувати зіскановані зображення.
Можна вказати прикладну програму з розкривного меню.
- Надсилати у програму (Send to an application)
-
Виберіть цю команду, якщо потрібно використовувати зіскановані зображення у прикладній програмі, що дає змогу переглядати або впорядковувати зображення.
Можна вказати прикладну програму з розкривного меню.
- Надсилати в папку (Send to a folder)
-
Виберіть цю команду, якщо потрібно зберегти зіскановані зображення в папку, відмінну від указаної для команди Зберегти в (Save in).
Можна вказати папку з розкривного меню.
- Не запускати інші програми (Do not start any application)
- Зберігає в папці, указаній для Зберегти в (Save in).
 Примітка
Примітка
- Укажіть прикладну програму або папку в діалоговому вікні Вибір програми (Select Application) або Вибір цільової папки (Select Destination Folder), що відкривається після вибору оригінального документа Додати... (Add...) в розкривному меню.
- Інструкції (Instructions)
- Відкриває цей посібник.
- Значення за промовчанням (Defaults)
- Можна відновити параметри на відображеному екрані до значень за промовчанням.

