การแยกข้อความออกจากภาพสแกน (OCR)
สแกนข้อความในนิตยสารและหนังสือพิมพ์ที่สแกนและแสดงในแผ่นจดบันทึก (รวมอยู่ใน Windows)
 หมายเหตุ
หมายเหตุ
- คุณสามารถเอาข้อความออกมาเมื่อสแกนโดยใช้ เอกสาร(Document) กำหนดเอง(Custom) หรือ ScanGear
- หน้าจอสำหรับการสแกนเอกสารถูกใช้เป็นตัวอย่างในคำอธิบายต่อไปนี้
-
คลิก การตั้งค่า...(Settings...)
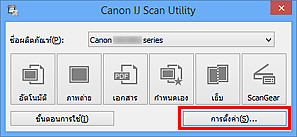
ไดอะล็อกบ็อกซ์การตั้งค่า จะปรากฏขึ้น
-
คลิก สแกนเอกสาร(Document Scan)
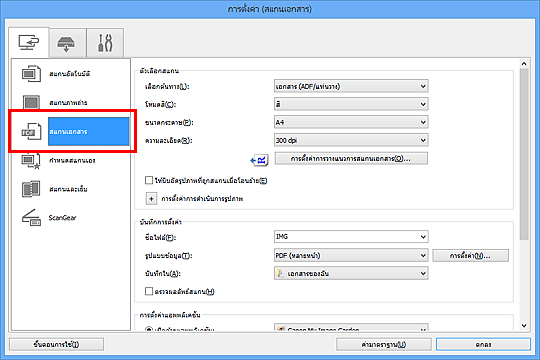
 หมายเหตุ
หมายเหตุ- สำหรับ ความละเอียด(Resolution) สามารถตั้งค่าได้เพียงแค่ 300 dpi หรือ 400 dpi เท่านั้นเมื่อเลือก เริ่ม OCR(Start OCR) ใน การตั้งค่าแอพพลิเคชั่น(Application Settings)
-
เลือก เริ่ม OCR(Start OCR) สำหรับ การตั้งค่าแอพพลิเคชั่น(Application Settings) จากนั้นเลือกแอพพลิเคชั่นที่คุณต้องการใช้ในการแสดงผลลัพธ์
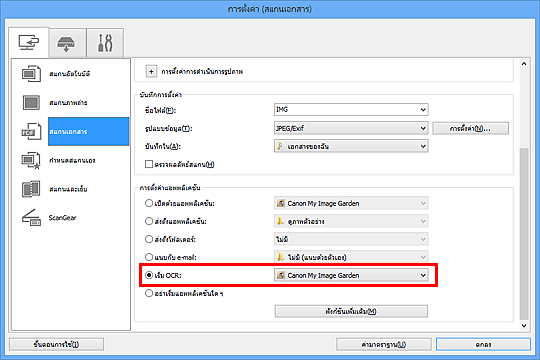
 หมายเหตุ
หมายเหตุ- เมื่อ My Image Garden ถูกระบุไว้ หลังจากสแกนรูปภาพแล้ว ข้อความในรูปภาพจะถูกเอาออกและปรากฏขึ้นในแผ่นจดบันทึก (ประกอบด้วย Windows)
-
คลิก ตกลง(OK)
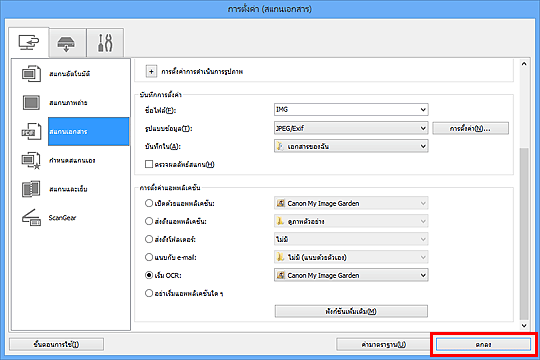
หน้าจอหลัก IJ Scan Utility จะปรากฏขึ้น
 หมายเหตุ
หมายเหตุ-
อ้างอิงถึงหน้าต่อไปนี้สำหรับรายละเอียดเกี่ยวกับการตั้งค่ารายการในไดอะล็อกบ็อกซ์การตั้งค่า
-
-
คลิก เอกสาร(Document)
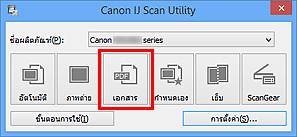
การสแกนจะเริ่มต้น
เมื่อการสแกนเสร็จแล้ว รูปภาพที่สแกนจะถูกบันทึกตามการตั้งค่า และข้อความที่เอาออกมาจะปรากฏอยู่ในแอพพลิเคชั่นที่ระบุ
 หมายเหตุ
หมายเหตุ- คลิก ยกเลิก(Cancel) เพื่อยกเลิกการสแกน
-
ข้อความปรากฏขึ้นในแผ่นจดบันทึก (รวมอยู่ใน Windows) จะใช้เป็นการแนะแนวเท่านั้น ข้อความในรูปภาพของชนิดเอกสารต่อไปนี้อาจไม่สามารถถูกตรวจพบอย่างถูกต้องได้
- เอกสารที่มีข้อความด้วยขนาดฟอนต์เกินขอบเขต 8 จุดถึง 40 จุด (ด้วย 300 dpi)
- เอกสารที่เอียง
- เอกสารที่วางอยู่ในลักษณะกลับหัวหรือเอกสารเอกสารที่มีข้อความซึ่งวางแนวไม่ถูกต้อง (อักขระถูกหมุน)
- เอกสารที่มีฟอนต์พิเศษ เอฟเฟ็กซ์ ตัวเอียง หรือข้อความลายมือ
- เอกสารที่มีช่วงการเว้นบรรทัดแคบ
- เอกสารที่มีสีในพื้นหลังของข้อความ
- เอกสารบรรจุภาษาหลายภาษา

