설정(사용자 정의 스캔) 대화 상자
 (컴퓨터에서 스캔하기) 탭에서 사용자 정의 스캔(Custom Scan)을 클릭하여 설정(사용자 정의 스캔)(Settings (Custom Scan)) 대화 상자를 표시합니다.
(컴퓨터에서 스캔하기) 탭에서 사용자 정의 스캔(Custom Scan)을 클릭하여 설정(사용자 정의 스캔)(Settings (Custom Scan)) 대화 상자를 표시합니다.
설정(사용자 정의 스캔)(Settings (Custom Scan)) 대화 상자에서는 고급 스캔 설정을 지정하여 기호에 따라 스캔할 수 있습니다.
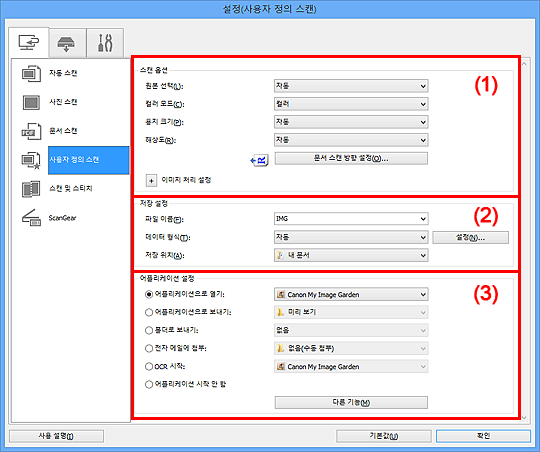
 중요
중요
- My Image Garden의 스캔 화면에서 설정 대화 상자를 표시한 경우, 어플리케이션 설정(Application Settings)의 설정 항목이 나타나지 않습니다.
(1) 스캔 옵션 영역
- 원본 선택(Select Source)
-
스캔할 항목의 유형을 선택합니다. 자동(Auto)을 선택한 경우, 항목 유형이 자동으로 감지됩니다.
컬러 모드(Color Mode), 용지 크기(Paper Size) 및 해상도(Resolution)도 자동으로 설정됩니다.
 중요
중요- 자동(Auto)에서 지원되는 항목 유형은 사진, 엽서, 명함, 잡지, 신문, 문서 및 BD/DVD/CD입니다.
-
다음과 같은 유형의 항목을 스캔하려면 항목 유형 및 크기를 지정합니다. 자동(Auto)으로는 올바르게 스캔할 수 없습니다.
- A4 크기 사진
- 책등이 잘린 페이퍼백 페이지와 같은 2L(127mm x 178mm)(5in x 7in)보다 작은 텍스트 문서
- 얇은 흰색 용지에 인쇄된 항목
- 파노라마 사진과 같은 길고 좁은 항목
- 반사하는 디스크 레이블은 예상대로 스캔되지 않을 수 있습니다.
-
스캔할 항목의 유형에 따라 항목을 올바르게 놓습니다. 그렇지 않으면 항목이 제대로 스캔되지 않을 수 있습니다.
항목을 놓는 방법에 대한 내용은 "항목 놓기(컴퓨터에서 스캔하는 경우)"를 참조하십시오.
- ADF(자동 문서 공급기)에서 두 개 이상의 문서를 스캔하는 경우, 자동(Auto)이 설정되어 있는 경우에도 동일한 크기의 문서를 놓습니다.
 참고
참고- 스캔한 후 이미지의 텍스트를 텍스트 데이터로 변환하려면 자동(Auto)을 선택하는 대신 원본 선택(Select Source)을 지정합니다.
- 무아레를 줄이려면 원본 선택(Select Source)을 잡지(Magazine)로 설정합니다.
- 컬러 모드(Color Mode)
-
항목을 스캔할 때 사용할 컬러 모드를 선택합니다.
 중요
중요- 흑백(Black and White)을 선택하려면 전송할 때 스캔한 이미지를 압축(Compress scanned images upon transfer) 확인란을 선택 취소합니다.
 참고
참고- 원본 선택(Select Source)이 자동(Auto)인 경우 컬러(Color)만 사용할 수 있습니다.
- 용지 크기(Paper Size)
-
스캔할 항목의 크기를 선택합니다.
사용자 정의(Custom)를 선택하면 용지 크기를 지정할 수 있는 화면이 나타납니다. 단위(Unit)를 선택한 다음 너비(Width)와 높이(Height)를 입력하고 확인(OK)을 클릭합니다.
![그림: [사용자 정의 크기 설정] 대화 상자](screens/su032.gif)
 참고
참고- 원본 선택(Select Source)이 자동(Auto)인 경우 자동(Auto)만 사용할 수 있습니다.
- 지정한 설정을 기본 설정으로 복원하려면 용지 크기를 지정할 수 있는 화면에서 기본값(Defaults)을 클릭합니다.
- 해상도(Resolution)
-
스캔할 항목의 해상도를 선택합니다.
해상도(값)가 높을수록 이미지 세부 사항이 더 커집니다.
 참고
참고- 원본 선택(Select Source)이 자동(Auto)인 경우 자동(Auto)만 사용할 수 있습니다.
- 어플리케이션 설정(Application Settings)에서 OCR 시작(Start OCR)을 선택한 경우 300dpi(300 dpi) 또는 400dpi(400 dpi)만 설정할 수 있습니다.
- 문서 스캔 방향 설정...(Document Scan Orientation Settings...)
-
원본 선택(Select Source)에서 ADF 또는 자동(Auto)을 선택한 경우 나타납니다.
클릭하여 ADF에서 스캔할 문서의 방향과 제본 면을 설정할 수 있는 문서 스캔 방향 설정(Document Scan Orientation Settings) 대화 상자를 표시합니다.
![그림: [문서 스캔 방향 설정] 대화 상자](screens/su155.gif)
 중요
중요- 각 문서의 앞면만 스캔할 경우 제본 면(Binding Side)을 지정할 수 없습니다.
- 전송할 때 스캔한 이미지를 압축(Compress scanned images upon transfer)
-
스캔한 이미지를 컴퓨터에 전송할 때 스캔한 이미지를 압축합니다. 이는 스캐너 또는 프린터 및 컴퓨터가 USB1.1과 같은 느린 인터페이스 또는 네트워크로 연결된 경우에 유용합니다.
 중요
중요- 원본 선택(Select Source)이 자동(Auto)인 경우에는 이 항목이 나타나지 않습니다.
- 이미지 처리 설정(Image Processing Settings)
-
 (플러스)를 클릭하여 다음을 설정합니다. 사용할 수 있는 설정 항목은 원본 선택(Select Source)에 따라 다릅니다.
(플러스)를 클릭하여 다음을 설정합니다. 사용할 수 있는 설정 항목은 원본 선택(Select Source)에 따라 다릅니다.-
원본 선택(Select Source)이 자동(Auto)인 경우:
- 권장된 이미지 수정 적용(Apply recommended image correction)
-
항목 유형에 따라 적절한 수정 효과를 자동으로 적용합니다.
 중요
중요- 수정에 의해 색조가 원본 이미지와 다를 수 있습니다. 이런 경우에는 이 확인란을 선택하지 않고 스캔합니다.
 참고
참고- 이 기능을 사용하면 스캔 시간이 평소보다 오래 소요됩니다.
-
원본 선택(Select Source)이 사진(Photo)인 경우:
 중요
중요- 컬러 모드(Color Mode)가 흑백(Black and White)인 경우, 이미지 처리 설정(Image Processing Settings)을 사용할 수 없습니다.
- 외곽선 선명하게(Sharpen outline)
- 대상의 윤곽을 강조하여 이미지를 선명하게 합니다.
-
원본 선택(Select Source)이 잡지(Magazine) 또는 문서인 경우:
 참고
참고- 표시되는 항목은 원본 선택(Select Source) 및 컬러 모드(Color Mode)에 따라 다릅니다.
- 자동 문서 수정 적용(Apply Auto Document Fix)
-
문서 또는 잡지의 텍스트를 더욱 쉽게 읽을 수 있도록 텍스트를 선명하게 만들려면 이 확인란을 선택합니다.
 중요
중요- 전송할 때 스캔한 이미지를 압축(Compress scanned images upon transfer) 확인란을 선택하지 않은 경우에만 사용할 수 있습니다.
- 수정에 의해 색조가 원본 이미지와 다를 수 있습니다. 이런 경우에는 이 확인란을 선택하지 않고 스캔합니다.
 참고
참고- 이 기능을 사용하면 스캔 시간이 평소보다 오래 소요됩니다.
- 외곽선 선명하게(Sharpen outline)
- 대상의 윤곽을 강조하여 이미지를 선명하게 합니다.
- 비침 줄이기(Reduce show-through)
- 항목의 텍스트를 선명하게 만들거나 신문에서 비침을 줄이는 등 작업을 합니다.
- 무아레 감소(Reduce moire)
-
무아레 패턴을 줄입니다.
인쇄된 자료는 미세한 점의 집합으로 표시됩니다. "무아레"는 미세한 점들로 인쇄된 사진이나 그림을 스캔할 때 불균일한 색상 변화 또는 줄무늬 패턴이 나타나는 현상을 말합니다.
 참고
참고- 무아레 감소(Reduce moire) 기능을 사용하면 스캔 시간이 평소보다 오래 소요됩니다.
- 제본용 여백 그림자 감소(Reduce gutter shadow)
-
열린 책자를 스캔할 때 페이지 사이에 나타나는 제본용 여백 그림자를 줄입니다.
 중요
중요- 이 기능은 평판에서 스캔하는 경우에만 사용할 수 있습니다.
- 전송할 때 스캔한 이미지를 압축(Compress scanned images upon transfer) 확인란을 선택하지 않은 경우에만 사용할 수 있습니다.
 참고
참고-
표준 크기가 아닌 항목 또는 지정된 영역을 스캔하는 경우 ScanGear(스캐너 드라이버)의 고급 모드(Advanced Mode) 탭을 사용하여 제본용 여백 그림자를 수정합니다.
자세한 내용은 온라인 설명서의 홈에서 사용하는 모델의 "제본용 여백 그림자 수정"을 참조하십시오.
- 기울어진 텍스트 문서 수정(Correct slanted text document)
-
스캔한 텍스트를 감지하고 문서의 각도(-0.1~-10도 또는 +0.1~+10도 내)를 수정합니다.
 중요
중요-
다음과 같은 유형의 문서는 텍스트가 올바르게 감지되지 않으므로 올바르게 수정되지 않을 수 있습니다.
- 텍스트 라인이 10도 이상 기울어지거나 라인마다 경사 각도가 다른 문서
- 가로 방향과 세로 방향의 텍스트를 모두 포함한 문서
- 너무 크거나 너무 작은 글꼴을 가진 문서
- 작은 양의 텍스트를 가진 문서
- 그림/이미지를 포함한 문서
- 손으로 쓴 텍스트
- 가로 방향과 세로 방향의 라인(테이블)을 모두 포함한 문서
 참고
참고- 기울어진 텍스트 문서 수정(Correct slanted text document) 기능을 사용하면 스캔 시간이 평소보다 오래 소요됩니다.
-
- 텍스트 문서의 방향을 감지하고 이미지를 회전(Detect the orientation of text document and rotate image)
-
스캔한 문서의 텍스트 방향을 감지하여 이미지를 올바른 방향으로 자동으로 회전합니다.
 중요
중요- 설정(일반 설정)(Settings (General Settings)) 대화 상자의 문서 언어(Document Language)에서 선택할 수 있는 언어로 쓰인 텍스트 문서만 지원됩니다.
-
다음과 같은 유형의 설정 또는 문서는 텍스트를 올바르게 감지할 수 없으므로 방향이 감지되지 않을 수 있습니다.
- 해상도가 300dpi에서 600dpi 범위를 초과한 경우
- 글꼴 크기가 8 포인트에서 48 포인트 범위를 초과한 경우
- 특수한 글꼴, 효과, 기울임꼴 또는 손으로 쓴 텍스트를 포함한 문서
- 패턴으로 된 배경을 가진 문서
이런 경우에는 저장 설정(Save Settings) 대화 상자에서 스캔 결과 확인(Check scan results) 확인란을 선택하고 이미지를 회전합니다.
-
(2) 저장 설정 영역
- 파일 이름(File Name)
- 저장할 이미지의 파일 이름을 입력합니다. 파일을 저장할 때 설정한 파일 이름에 날짜와 네 자리 숫자가 "_20XX0101_0001" 형식으로 추가됩니다.
- 데이터 형식(Data Format)
-
스캔한 이미지를 저장할 때 사용할 데이터 형식을 선택합니다.
JPEG/Exif, TIFF, PNG, PDF, PDF(여러 페이지)(PDF (Multiple Pages)) 또는 자동(Auto)을 선택할 수 있습니다.
 중요
중요-
자동(Auto)을 선택한 경우, 항목을 놓는 방법에 따라 저장 형식이 다를 수 있습니다.
- 컬러 모드(Color Mode)가 흑백(Black and White)인 경우 JPEG/Exif를 선택할 수 없습니다.
- 어플리케이션 설정(Application Settings)에서 OCR 시작(Start OCR)을 선택한 경우, PDF, PDF(여러 페이지)(PDF (Multiple Pages)) 또는 자동(Auto)을 선택할 수 없습니다.
 참고
참고- 자동(Auto)은 원본 선택(Select Source)에서 자동(Auto)을 선택한 경우에만 나타납니다.
-
- 설정...(Settings...)
- 저장할 이미지의 품질, PDF 파일의 키워드 검색 및 압축 유형과 자동 스캔으로 스캔한 이미지를 저장할 때 사용할 데이터 형식을 설정할 수 있는 데이터 형식 설정(Data Format Settings) 대화 상자를 표시하려면 클릭합니다.
- 저장 위치(Save in)
-
스캔한 이미지를 저장할 폴더를 표시합니다. 폴더를 변경하려면 풀다운 메뉴에서 추가...(Add...)를 선택하면 표시되는 대상 폴더 선택(Select Destination Folder) 대화 상자에서 대상 폴더를 지정합니다.
기본 저장 폴더는 다음과 같습니다.
- Windows 8: 내 문서(My Documents) 폴더
- Windows 7: 내 문서(My Documents) 폴더
- Windows Vista: 문서(Documents) 폴더
- Windows XP: 내 문서(My Documents) 폴더
 중요
중요- My Image Garden에서 설정 대화 상자를 표시한 경우, 이 옵션이 나타나지 않습니다.
- 스캔 결과 확인(Check scan results)
-
스캔한 후 저장 설정(Save Settings) 대화 상자를 표시합니다.
 중요
중요- 원본 선택(Select Source)이 자동(Auto)인 경우에는 이 항목이 나타나지 않습니다.
- My Image Garden에서 설정 대화 상자를 표시한 경우, 이 옵션이 나타나지 않습니다.
(3) 어플리케이션 설정 영역
- 어플리케이션으로 열기(Open with an application)
-
스캔한 이미지를 강화 또는 수정하려면 이를 선택합니다.
풀다운 메뉴에서 어플리케이션을 지정할 수 있습니다.
- 어플리케이션으로 보내기(Send to an application)
-
스캔한 이미지를 이미지를 찾아보고 정리할 수 있는 어플리케이션에서 사용하려는 경우 이를 선택합니다.
풀다운 메뉴에서 어플리케이션을 지정할 수 있습니다.
- 폴더로 보내기(Send to a folder)
-
스캔한 이미지를 저장 위치(Save in)에서 지정한 폴더 이외의 폴더에도 저장하려면 이를 선택합니다.
풀다운 메뉴에서 폴더를 지정할 수 있습니다.
- 전자 메일에 첨부(Attach to e-mail)
-
스캔한 이미지를 첨부하여 전자 메일을 보내려는 경우 이를 선택합니다.
풀다운 메뉴에서 시작할 전자 메일 클라이언트를 지정할 수 있습니다.
- OCR 시작(Start OCR)
-
지정된 OCR 소프트웨어를 사용하여 이미지의 텍스트를 텍스트 데이터로 변환하려는 경우 이를 선택합니다.
풀다운 메뉴에서 어플리케이션을 지정할 수 있습니다.
- 어플리케이션 시작 안 함(Do not start any application)
- 저장 위치(Save in)에서 지정한 폴더에 저장합니다.
 참고
참고
- 풀다운 메뉴에서 추가...(Add...)를 선택하면 표시되는 어플리케이션 선택(Select Application) 또는 대상 폴더 선택(Select Destination Folder) 대화 상자에서 어플리케이션 또는 폴더를 지정합니다.
- 사용 설명(Instructions)
- 본 가이드를 엽니다.
- 기본값(Defaults)
- 표시된 화면의 설정을 기본 설정으로 되돌릴 수 있습니다.

