Dialogové okno Nastavení (Uložit do počítače (fotografie))
Klepnutím na položku Uložit do počítače (fotografie) (Save to PC (Photo)) na kartě  (Skenování z ovládacího panelu) zobrazíte dialogové okno Nastavení (Uložit do počítače (fotografie)) (Settings (Save to PC (Photo))).
(Skenování z ovládacího panelu) zobrazíte dialogové okno Nastavení (Uložit do počítače (fotografie)) (Settings (Save to PC (Photo))).
V dialogovém okně Nastavení (Uložit do počítače (fotografie)) (Settings (Save to PC (Photo))) můžete určit způsob odezvy při ukládání obrázků do počítače ve formátu fotografií po jejich naskenování prostřednictvím ovládacího panelu.
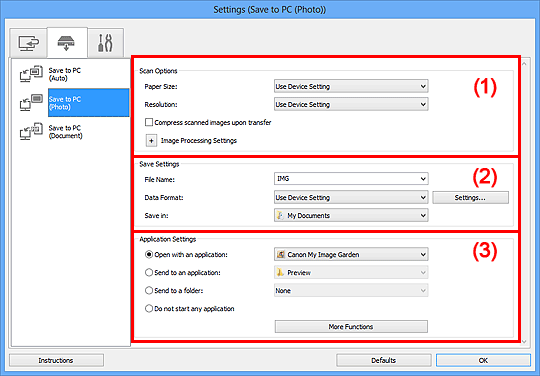
(1) Oblast Možnosti skenování
- Velikost papíru (Paper Size)
- Nastavení pomocí ovládacího panelu.
- Rozlišení (Resolution)
- Nastavení pomocí ovládacího panelu.
- Komprimovat naskenované obrazy při přenosu (Compress scanned images upon transfer)
- Komprimuje naskenované obrázky při jejich přenosu do počítače. Tato možnost je užitečná, jsou-li skener nebo tiskárna připojeny k počítači skrze pomalé rozhraní, jako např. USB1.1 nebo síť.
- Nastavení zpracování obrazu (Image Processing Settings)
-
Klepnutím na symbol
 (plus) můžete nastavit následující.
(plus) můžete nastavit následující.- Zostřit obrysy (Sharpen outline)
- Zvýrazňuje hranice a zvyšuje ostrost obrazu.
(2) Oblast Nastavení uložení
- Název souboru (File Name)
- Zadejte název souboru obrázku, který chcete uložit. Pokud soubor uložíte, k nastavenému názvu souboru je připojeno datum a čtyři číslice ve formátu „_20XX0101_0001“.
- Formát dat (Data Format)
- Nastavení pomocí ovládacího panelu.
- Nastavení... (Settings...)
- Klepnutím zobrazíte dialogové okno Nastavení formátu dat (Data Format Settings), ve kterém můžete nastavit kvalitu ukládaných obrázků, vyhledávat soubory PDF podle klíčových slov a nastavit formát dat, ve kterém budou obrázky skenované prostřednictvím funkce automatického skenování ukládány.
- Uložit do (Save in)
-
Zobrazí složku pro ukládání naskenovaných obrazů. Složku můžete změnit výběrem cílové složky v dialogovém okně Výběr cílové složky (Select Destination Folder), které se otevře po výběru možnosti Přidat... (Add...) v rozevírací nabídce.
Ve výchozím nastavení jsou zadány následující složky pro uložení.
- Windows 8: Ve složce Dokumenty (My Documents)
- Windows 7: Ve složce Dokumenty (My Documents)
- Windows Vista: Ve složce Dokumenty (Documents)
- Windows XP: Ve složce Dokumenty (My Documents)
(3) Oblast Nastavení aplikace
- Otevřít v aplikaci (Open with an application)
-
Tuto možnost vyberte, chcete-li skenované obrázky vylepšit nebo opravit.
V rozevírací nabídce můžete vybrat požadovanou aplikaci.
- Odeslat do aplikace (Send to an application)
-
Tuto možnost vyberte, pokud chcete použít naskenované obrázky v podobě, v jaké se nachází v aplikaci umožňující obrázky procházet nebo organizovat.
V rozevírací nabídce můžete vybrat požadovanou aplikaci.
- Odeslat do složky (Send to a folder)
-
Tuto možnost vyberte, chcete-li naskenované obrázky uložit také do jiné složky, než kterou jste zadali v nabídce Uložit do (Save in).
V rozevírací nabídce můžete vybrat požadovanou složku.
- Nepouštět žádnou aplikaci (Do not start any application)
- Uložení do složky vybrané v nabídce Uložit do (Save in).
 Poznámka
Poznámka
- Vyberte aplikaci nebo složku v dialogovém okně Výběr aplikace (Select Application) nebo Výběr cílové složky (Select Destination Folder), které se otevře po výběru možnosti Přidat... (Add...) v rozevírací nabídce.
- Pokyny (Instructions)
- Otevře tuto příručku.
- Výchozí (Defaults)
- Nastavení na otevřené obrazovce můžete obnovit na výchozí hodnoty.

