Dialogové okno Nastavení (ScanGear)
Klepnutím na možnost ScanGear na kartě  (Skenování z počítače) zobrazíte dialogové okno Nastavení (ScanGear) (Settings (ScanGear)).
(Skenování z počítače) zobrazíte dialogové okno Nastavení (ScanGear) (Settings (ScanGear)).
V dialogovém okně Nastavení (ScanGear) (Settings (ScanGear)) můžete určit způsob ukládání obrázků při skenování položek spuštěním nástroje ScanGear (ovladač skeneru) a způsob odezvy po jejich uložení.
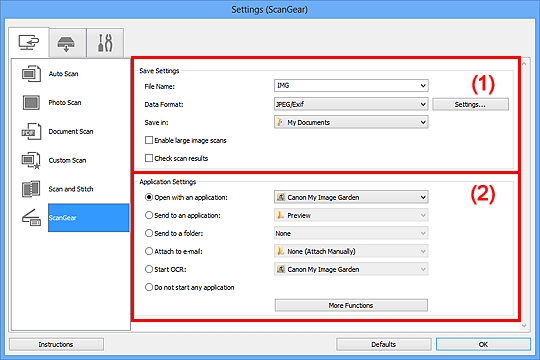
 Důležité
Důležité
- Po zobrazení dialogového okna Nastavení v nástroji My Image Garden se položky nastavení v nabídce Nastavení aplikace (Application Settings) nezobrazí.
(1) Oblast Nastavení uložení
- Název souboru (File Name)
- Zadejte název souboru obrázku, který chcete uložit. Pokud soubor uložíte, k nastavenému názvu souboru je připojeno datum a čtyři číslice ve formátu „_20XX0101_0001“.
- Formát dat (Data Format)
-
Vyberte formát dat, ve kterém chcete naskenované obrázky uložit.
Můžete vybrat možnost JPEG/Exif, TIFF, PNG, PDF nebo PDF (více stránek) (PDF (Multiple Pages)).
 Poznámka
Poznámka- Pokud je vybrán formát PDF nebo PDF (více stránek) (PDF (Multiple Pages)), můžete skenovat obrázky až do velikosti 9600 x 9600 pixelů.
- Po zaškrtnutí políčka Povolit skenování velkých obrazů (Enable large image scans) v nabídce Nastavení uložení (Save Settings), případně po výběru možnosti Spustit OCR (Start OCR) v nabídce Nastavení aplikace (Application Settings) můžete vybrat formát JPEG/Exif, TIFF nebo PNG.
- Nastavení... (Settings...)
- Klepnutím zobrazíte dialogové okno Nastavení formátu dat (Data Format Settings), ve kterém lze nastavit kvalitu ukládaných obrázků, vyhledávat soubory formátu PDF podle klíčových slov, nebo nastavit formát dat, ve kterém budou obrázky naskenované v režimu automatického skenování uloženy.
- Uložit do (Save in)
-
Zobrazí složku pro ukládání naskenovaných obrazů. Složku můžete změnit výběrem cílové složky v dialogovém okně Výběr cílové složky (Select Destination Folder), které se otevře po výběru možnosti Přidat... (Add...) v rozevírací nabídce.
Ve výchozím nastavení jsou zadány následující složky pro uložení.
- Windows 8: Ve složce Dokumenty (My Documents)
- Windows 7: Ve složce Dokumenty (My Documents)
- Windows Vista: Ve složce Dokumenty (Documents)
- Windows XP: Ve složce Dokumenty (My Documents)
 Důležité
Důležité- Po zobrazení dialogového okna Nastavení v nástroji My Image Garden se tato možnost nezobrazí.
- Povolit skenování velkých obrazů (Enable large image scans)
-
Zaškrtněte toto políčko, chcete-li skenovat obrázky až do velikosti 21000 x 30000 pixelů a 1,8 GB.
 Důležité
Důležité- Při zaškrtnutí tohoto políčka nelze vybírat možnosti Odeslat do aplikace (Send to an application), Odeslat do složky (Send to a folder), Připojit k e-mailu (Attach to e-mail) a Spustit OCR (Start OCR).
- Po zobrazení dialogového okna Nastavení v nástroji My Image Garden se tato možnost nezobrazí.
 Poznámka
Poznámka- Pokud toto zaškrtávací políčko neoznačíte, můžete skenovat obrázky až do velikosti 10208 x 14032 pixelů.
- Zkontrolovat výsledky skenování (Check scan results)
-
Zobrazí po skenování dialogové okno Nastavení uložení (Save Settings).
 Důležité
Důležité- Po zobrazení dialogového okna Nastavení v nástroji My Image Garden se tato možnost nezobrazí.
(2) Oblast Nastavení aplikace
- Otevřít v aplikaci (Open with an application)
-
Tuto možnost vyberte, chcete-li skenované obrázky vylepšit nebo opravit.
V rozevírací nabídce můžete vybrat požadovanou aplikaci.
- Odeslat do aplikace (Send to an application)
-
Tuto možnost vyberte, pokud chcete použít naskenované obrázky v podobě, v jaké se nachází v aplikaci umožňující obrázky procházet nebo organizovat.
V rozevírací nabídce můžete vybrat požadovanou aplikaci.
- Odeslat do složky (Send to a folder)
-
Tuto možnost vyberte, chcete-li naskenované obrázky uložit také do jiné složky, než kterou jste zadali v nabídce Uložit do (Save in).
V rozevírací nabídce můžete vybrat požadovanou složku.
- Připojit k e-mailu (Attach to e-mail)
-
Tuto možnost vyberte, chcete-li odeslat e-maily s připojenými naskenovanými obrázky.
V rozevírací nabídce můžete vybrat e-mailového klienta, kterého chcete spustit.
- Spustit OCR (Start OCR)
-
Tuto možnost vyberte, pokud chcete s využitím vybraného softwaru OCR text obrázku převést na textová data.
V rozevírací nabídce můžete vybrat požadovanou aplikaci.
- Nepouštět žádnou aplikaci (Do not start any application)
- Uložení do složky vybrané v nabídce Uložit do (Save in).
 Poznámka
Poznámka
- Vyberte aplikaci nebo složku v dialogovém okně Výběr aplikace (Select Application) nebo Výběr cílové složky (Select Destination Folder), které se otevře po výběru možnosti Přidat... (Add...) v rozevírací nabídce.
- Pokyny (Instructions)
- Otevře tuto příručku.
- Výchozí (Defaults)
- Nastavení na otevřené obrazovce můžete obnovit na výchozí hodnoty.

