Dialogové okno Nastavení (Automatické skenování)
Klepnutím na možnost Automatické skenování (Auto Scan) na kartě  (Skenování z počítače) zobrazíte dialogové okno Nastavení (Automatické skenování) (Settings (Auto Scan)).
(Skenování z počítače) zobrazíte dialogové okno Nastavení (Automatické skenování) (Settings (Auto Scan)).
V dialogovém okně Nastavení (Automatické skenování) (Settings (Auto Scan)) můžete zadat upřesňující nastavení skenování a skenovat s automatickým zjištěním typu položky.
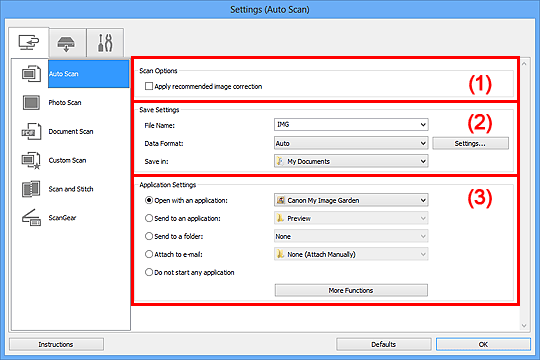
 Důležité
Důležité
- Po zobrazení dialogového okna Nastavení v nástroji My Image Garden se položky nastavení v nabídce Nastavení aplikace (Application Settings) nezobrazí.
Podporované položky
Fotografie, pohlednice, vizitky, časopisy, noviny, dokumenty a disky BD/DVD/CD.
 Důležité
Důležité
-
Pokud chcete skenovat následující typy položek, vyberte v dialogovém okně Nastavení (Skenování fotografií) (Settings (Photo Scan)), Nastavení (Skenování dokumentů) (Settings (Document Scan)) nebo Nastavení (Uživatelské skenování) (Settings (Custom Scan)) typ a velikost položky a na hlavní obrazovce nástroje IJ Scan Utility klepněte na možnost Fotografie (Photo), Dokument (Document) nebo Uživatelský (Custom). Při výběru možnosti Automaticky (Auto) nelze řádně skenovat.
- Fotografie formátu A4
- Textové dokumenty menší než formát 2L (127 x 178 mm) (5 x 7 palců), například stránky brožury s odříznutým hřebenem
- Položky vytištěné na tenkém bílém papíře
- Dlouhé a úzké položky, jako např. panoramatické fotografie
- Reflexní štítky na discích nemusí být naskenovány podle vašeho očekávání.
-
Skenované položky je třeba na sklo umístit správně. V opačném případě se položky nemusí naskenovat správně.
Podrobné informace o způsobu umístění položek naleznete v tématu „Umístění položek (při skenování z počítače)“.
- Při skenování dvou nebo více dokumentů pomocí podavače ADF (automatický podavač dokumentů) používejte dokumenty stejné velikosti.
 Poznámka
Poznámka
- K potlačení efektu moaré nastavte v dialogovém okně Nastavení (Skenování dokumentů) (Settings (Document Scan)) nebo Nastavení (Uživatelské skenování) (Settings (Custom Scan)) v nastavení Vybrat zdroj (Select Source) možnost Časopis (Magazine) a na hlavní obrazovce nástroje IJ Scan Utility klepněte na tlačítko Dokument (Document) nebo Uživatelský (Custom).
(1) Oblast Možnosti skenování
- Použít doporučenou korekci obrazu (Apply recommended image correction)
-
Použije automatické opravy podle typu položky.
 Důležité
Důležité- V důsledku použití oprav se může barevný tón lišit od zdrojového obrazu. V takovém případě zrušte zaškrtnutí políčka a spusťte skenování.
 Poznámka
Poznámka- Povolíte-li tuto funkci, skenování trvá déle než obvykle.
(2) Oblast Nastavení uložení
- Název souboru (File Name)
- Zadejte název souboru obrázku, který chcete uložit. Pokud soubor uložíte, k nastavenému názvu souboru je připojeno datum a čtyři číslice ve formátu „_20XX0101_0001“.
- Formát dat (Data Format)
-
Je vybrána možnost Automaticky (Auto). Během ukládání jsou v závislosti na typu položky automaticky použity následující formáty dat.
- Fotografie, pohlednice, disky BD, DVD nebo CD a vizitky: JPEG
- Časopisy, noviny a dokumenty: PDF
 Důležité
Důležité-
Formát ukládaných souborů se může lišit v závislosti na způsobu umístění položky.
 Poznámka
Poznámka- Formát dat lze změnit v nabídce Nastavení... (Settings...).
- Nastavení... (Settings...)
- Klepnutím zobrazíte dialogové okno Nastavení formátu dat (Data Format Settings), ve kterém lze nastavit kvalitu ukládaných obrázků, vyhledávat soubory formátu PDF podle klíčových slov, nebo nastavit formát dat, ve kterém budou obrázky naskenované v režimu automatického skenování uloženy.
- Uložit do (Save in)
-
Zobrazí složku pro ukládání naskenovaných obrazů. Složku můžete změnit výběrem cílové složky v dialogovém okně Výběr cílové složky (Select Destination Folder), které se otevře po výběru možnosti Přidat... (Add...) v rozevírací nabídce.
Ve výchozím nastavení jsou zadány následující složky pro uložení.
- Windows 8: Ve složce Dokumenty (My Documents)
- Windows 7: Ve složce Dokumenty (My Documents)
- Windows Vista: Ve složce Dokumenty (Documents)
- Windows XP: Ve složce Dokumenty (My Documents)
 Důležité
Důležité- Po zobrazení dialogového okna Nastavení v nástroji My Image Garden se tato možnost nezobrazí.
(3) Oblast Nastavení aplikace
- Otevřít v aplikaci (Open with an application)
-
Tuto možnost vyberte, chcete-li skenované obrázky vylepšit nebo opravit.
V rozevírací nabídce můžete vybrat požadovanou aplikaci.
- Odeslat do aplikace (Send to an application)
-
Tuto možnost vyberte, pokud chcete použít naskenované obrázky v podobě, v jaké se nachází v aplikaci umožňující obrázky procházet nebo organizovat.
V rozevírací nabídce můžete vybrat požadovanou aplikaci.
- Odeslat do složky (Send to a folder)
-
Tuto možnost vyberte, chcete-li naskenované obrázky uložit také do jiné složky, než kterou jste zadali v nabídce Uložit do (Save in).
V rozevírací nabídce můžete vybrat požadovanou složku.
- Připojit k e-mailu (Attach to e-mail)
-
Tuto možnost vyberte, chcete-li odeslat e-maily s připojenými naskenovanými obrázky.
V rozevírací nabídce můžete vybrat e-mailového klienta, kterého chcete spustit.
- Nepouštět žádnou aplikaci (Do not start any application)
- Uložení do složky vybrané v nabídce Uložit do (Save in).
 Poznámka
Poznámka
- Vyberte aplikaci nebo složku v dialogovém okně Výběr aplikace (Select Application) nebo Výběr cílové složky (Select Destination Folder), které se otevře po výběru možnosti Přidat... (Add...) v rozevírací nabídce.
- Pokyny (Instructions)
- Otevře tuto příručku.
- Výchozí (Defaults)
- Nastavení na otevřené obrazovce můžete obnovit na výchozí hodnoty.

