Skenování více dokumentů současně pomocí podavače ADF (automatický podavač dokumentů)
Umístěte více dokumentů do podavače ADF (automatický podavač dokumentů) a naskenujte je všechny najednou.
 Poznámka
Poznámka
- Více dokumentů najednou můžete z podavače ADF skenovat pomocí následujících možností: Automaticky (Auto), Dokument (Document), Uživatelský (Custom) nebo ScanGear.
Informace o používání programu ScanGear (ovladač skeneru) naleznete v tématu „Skenování z aplikačního softwaru, který používáte (program ScanGear)“ pro daný model, které lze otevřít z úvodní obrazovky dokumentu Příručka online.
Používání režimu automatického skenování
Typ položky je rozpoznán automaticky. Klepněte na možnost Automaticky (Auto) a zahajte skenování.
Nepoužívání režimu automatického skenování
V dialogovém okně Nastavení nastavte možnost Vybrat zdroj (Select Source) na hodnotu ADF nebo Automaticky (Auto) a zahajte skenování.
 Poznámka
Poznámka
- V následujících popisech jsou jako příklady použity obrazovky skenovaných dokumentů.
-
Umístěte dokumenty do podavače ADF (automatického podavače dokumentů).
-
Klepněte na tlačítko Nastavení... (Settings...).
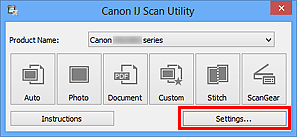
Zobrazí se dialogové okno Nastavení.
-
Klepněte na tlačítko Skenování dokumentů (Document Scan).
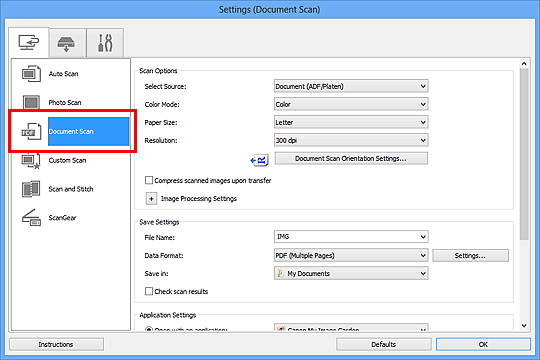
-
Vyberte nastavení Vybrat zdroj (Select Source) podle skenovaných dokumentů.
Chcete-li skenovat pouze přední stranu jednotlivých dokumentů, vyberte položku Dokument (ADF/sklo) (Document (ADF/Platen)) nebo Dokument (ADF, jednostranně) (Document (ADF Simplex)).
Chcete-li naskenovat přední i zadní strany všech dokumentů, vyberte položku Dokument (ADF, ručně oboustranně) (Document (ADF Manual Duplex)).
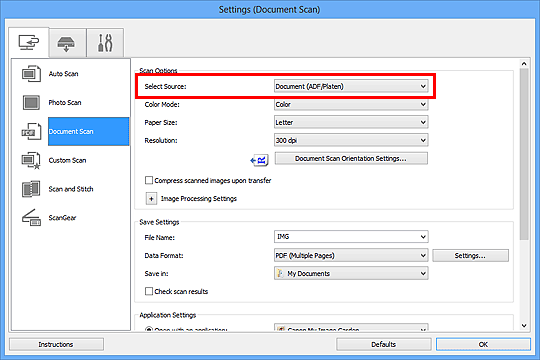
-
Nastavte požadovaný barevný režim, velikost dokumentu a rozlišení skenování.
Klepněte na tlačítko Nast. orientace při sken. dokum... (Document Scan Orientation Settings...) a vyberte orientaci skenovaných dokumentů. V zobrazeném dialogovém okně můžete upřesnit nastavení Orientace (Orientation) a Strana vazby (Binding Side). Na nastavení Strana vazby (Binding Side) závisí způsob umístění dokumentů při skenování zadních stran.
Po dokončení nastavení klepněte na tlačítko OK.
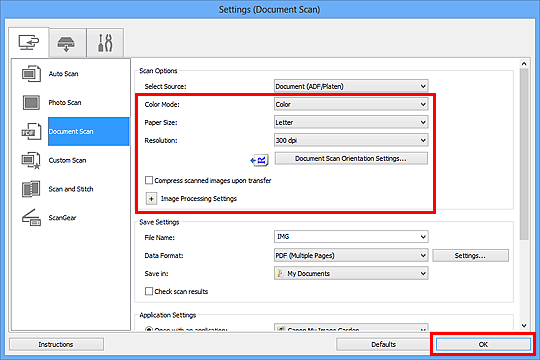
Zobrazí se hlavní obrazovka nástroje IJ Scan Utility.
 Poznámka
Poznámka-
Podrobnosti o položkách nastavení v dialogovém okně Nastavení naleznete na následujících stránkách.
-
-
Klepněte na tlačítko Dokument (Document).
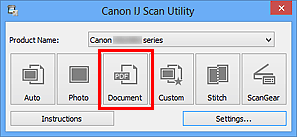
Spustí se skenování.
 Poznámka
Poznámka- Chcete-li skenování zrušit, klepněte na tlačítko Storno (Cancel).
Pokud jste v nabídce Vybrat zdroj (Select Source) vybrali možnost Dokument (ADF, ručně oboustranně) (Document (ADF Manual Duplex)), přejděte ke kroku 8.
-
Umístěte dokumenty podle pokynů na obrazovce.
 Poznámka
Poznámka- V následujících popisech jsou jako příklady použity obrazovky skenování s možností Orientace (Orientation) nastavenou na hodnotu Na výšku (Portrait).
Je-li v nastavení Nast. orientace při sken. dokum... (Document Scan Orientation Settings...) u položky Strana vazby (Binding Side) vybrána možnost Dlouhá hrana (Long edge):
Umístěte dokumenty tak, že již naskenované dokumenty otočíte o 180 stupňů.
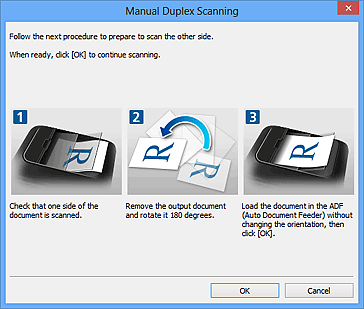
Je-li v nastavení Nast. orientace při sken. dokum... (Document Scan Orientation Settings...) u položky Strana vazby (Binding Side) vybrána možnost Krátká hrana (Short edge):
Umístěte dokumenty tak, abyste nezměnili orientaci již naskenovaných dokumentů.
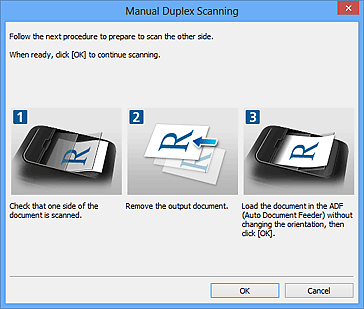
-
Klepněte na tlačítko OK.
Spustí se skenování.
 Poznámka
Poznámka
- Chcete-li skenování zrušit, klepněte na tlačítko Storno (Cancel).
- Naskenované obrázky se uloží do složky zadané v nastavení Uložit do (Save in) v odpovídajícím dialogovém okně Nastavení, které zobrazíte klepnutím na tlačítko Nastavení... (Settings...). V každém dialogovém okně Nastavení lze provádět také některá podrobnější nastavení skenování.

