مربع حوار إعدادات الحفظ
حدد خانة الاختيار التحقق من نتائج المسح الضوئي (Check scan results) الموجودة في إعدادات الحفظ (Save Settings) الخاصة بمربع حوار الإعدادات لعرض مربع حوار إعدادات الحفظ (Save Settings) بعد إجراء المسح الضوئي.
يمكنك تحديد تنسيق البيانات والوجهة أثناء عرض الصور المصغرة الخاصة بنتائج المسح الضوئي.
 هام
هام
- بعد إجراء المسح الضوئي من My Image Garden أو لوحة التشغيل، لا يظهر مربع حوار إعدادات الحفظ (Save Settings).
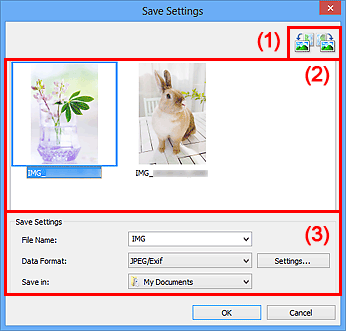
(1) أزرار تشغيل المعاينة
 /
/  (تدوير لليسار 90 درجة)/(تدوير لليمين 90 درجة)
(تدوير لليسار 90 درجة)/(تدوير لليمين 90 درجة)-
يتم استخدامه لتدوير الصور الممسوحة ضوئيًا بمقدار 90 درجة عكس اتجاه عقارب الساعة أو في اتجاه عقارب الساعة.
حدد الصورة التي ترغب في تدويرها، ثم انقر فوق
 (تدوير لليسار 90 درجة) أو
(تدوير لليسار 90 درجة) أو  (تدوير لليمين 90 درجة).
(تدوير لليمين 90 درجة).
 هام
هام
- لا تظهر أزرار تشغيل المعاينة عند تحديد خانة الاختيار تمكين المسح الضوئي للصور كبيرة الحجم (Enable large image scans) في مربع الحوار الإعدادات (ScanGear) (Settings (ScanGear)).
(2) منطقة نتائج المسح الضوئي
يتم استخدامه لعرض الصور المصغرة للصور الممسوحة ضوئيًا. يمكنك تغيير ترتيب حفظ الصور عن طريق سحب الصورة وإسقاطها. تظهر أسماء الملفات التي سيتم حفظها أدنى الصور المصغرة.
(3) منطقة إعدادات الحفظ
- اسم الملف (File Name)
- أدخِل اسم ملف الصورة المطلوب حفظها. عند القيام بحفظ ملف، يتم إلحاق التاريخ وأربعة أرقام إلى اسم الملف الذي تم تعيينه بتنسيق "_20XX0101_0001".
- تنسيق البيانات (Data Format)
-
حدد تنسيق البيانات المطلوب لحفظ الصور الممسوحة ضوئيًا.
يمكنك تحديد JPEG/Exif أو TIFF أو PNG أو PDF أو PDF (صفحات متعددة) (PDF (Multiple Pages)).
 هام
هام-
لا يمكنك تحديد PDF أو PDF (صفحات متعددة) (PDF (Multiple Pages)) في الحالات التالية.
- عندما يتم مسحها ضوئيًا بالنقر فوق صورة (Photo) في الشاشة الرئيسية الخاصة بـ IJ Scan Utility
- يتم تحديد خانة الاختيار تمكين المسح الضوئي للصور كبيرة الحجم (Enable large image scans) في إعدادات الحفظ (Save Settings) الموجودة في مربع حوار الإعدادات (ScanGear) (Settings (ScanGear))
- يتم تحديد بدء OCR (Start OCR) في إعدادات التطبيق (Application Settings) الخاص بمربع حوار الإعدادات (مسح مستند ضوئيًا) (Settings (Document Scan)) أو الإعدادات (مسح ضوئي مخصص) (Settings (Custom Scan)) أو الإعدادات (ScanGear) (Settings (ScanGear))
- لا يمكنك تحديد JPEG/Exif عندما يتم تعيين وضع الألوان (Color Mode) على أبيض وأسود (Black and White).
-
- الإعدادات... (Settings...)
- انقر لعرض مربع حوار إعدادات تنسيق البيانات (Data Format Settings) الذي يمكنك من خلاله تعيين جودة الصور المطلوب حفظها، وتعيين البحث بكلمة أساسية في ملفات PDF ونوع الضغط الخاص بهم، وتنسيق البيانات المطلوب لحفظ الصور الممسوحة ضوئيًا باستخدام المسح الضوئي التلقائي.
- حفظ في (Save in)
-
يتم استخدامه لعرض المجلد المطلوب حفظ الصور الممسوحة ضوئيًا به. لتغيير المجلد، قم بتحديد مجلد الوجهة في مربع حوار تحديد مجلد الوجهة (Select Destination Folder) الذي يتم عرضه من خلال تحديد إضافة... (Add...) من القائمة المنسدلة.
تكون مجلدات الحفظ الافتراضية كما يلي.
- في نظام التشغيل Windows 8: مجلد المستندات (My Documents)
- في نظام التشغيل Windows 7: مجلد المستندات (My Documents)
- في نظام التشغيل Windows Vista: المجلد مستندات (Documents)
- في نظام التشغيل: Windows XP: مجلد المستندات (My Documents)

