


Można sprawdzić wyniki skanowania, a następnie zapisać obrazy na komputerze.
 Ważne
WażneW przypadku skanowania z użyciem funkcji Automat. (Auto) lub panelu operacyjnego nie można sprawdzać wyników skanowania przed ich zapisaniem.
 Uwaga
UwagaW poniższych przykładach posłużono się ekranami skanowania fotografii.
Uruchom program IJ Scan Utility.
Kliknij przycisk Ustawienia (Settings...).
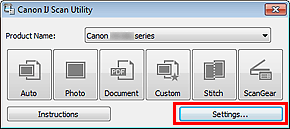
Pojawi się okno dialogowe Ustawienia.
Kliknij przycisk Skanowanie fotografii (Photo Scan).
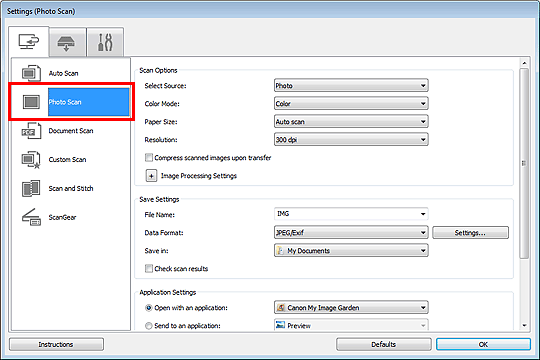
Zaznacz pole wyboru Sprawdź wyniki skanowania (Check scan results), a następnie kliknij przycisk OK.
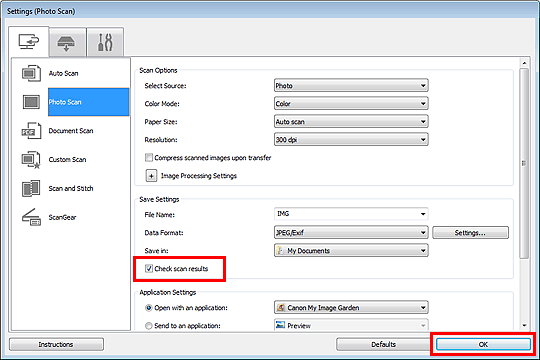
Pojawi się ekran główny programu IJ Scan Utility.
 Uwaga
UwagaSzczegółowe informacje na temat elementów ustawień występujących w oknie dialogowym Ustawienia można znaleźć na poniższych stronach.
 Okno dialogowe Ustawienia (Skanowanie fotografii)
Okno dialogowe Ustawienia (Skanowanie fotografii)
 Okno dialogowe Ustawienia (Skanowania dokumentu)
Okno dialogowe Ustawienia (Skanowania dokumentu)
 Okno dialogowe Ustawienia (Skanowanie niestandardowe)
Okno dialogowe Ustawienia (Skanowanie niestandardowe)
Kliknij przycisk Fotografia (Photo).
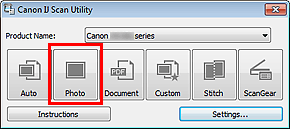
Rozpocznie się skanowanie.
Po zakończeniu skanowania pojawi się okno dialogowe Zapisz ustawienia (Save Settings).
 Uwaga
UwagaAby anulować skanowanie, kliknij przycisk Anuluj (Cancel).
W razie potrzeby zmień kolejność obrazów lub opcje zapisu plików.
Możesz to zrobić w oknie dialogowym Zapisz ustawienia (Save Settings).
 Okno dialogowe Zapisz ustawienia
Okno dialogowe Zapisz ustawienia
 Uwaga
UwagaOto domyślne foldery zapisu.
Windows 7: folder Moje dokumenty (My Documents)
Windows Vista: folder Dokumenty (Documents)
Windows XP: folder Moje dokumenty (My Documents)
Kliknij przycisk OK.
Zeskanowane obrazy są zapisywane zgodnie z ustawieniami.
Góra strony |