


ADF(자동 문서 공급기)에서 여러 문서를 놓고 한 번에 스캔합니다.
 참고
참고자동(Auto), 문서(Document), 사용자 정의(Custom) 또는 ScanGear를 통해 스캔할 때 ADF에서 한 번에 여러 문서를 스캔할 수 있습니다.
ScanGear(스캐너 드라이버)를 사용하여 스캔하는 방법에 대한 내용은 온라인 설명서의 홈에서 사용하는 모델의 "사용 중인 어플리케이션 소프트웨어로 스캔하기(ScanGear)"를 참조하십시오.
항목 유형이 자동으로 감지됩니다. 자동(Auto)을 클릭하여 스캔합니다.
설정 대화 상자에서 원본 선택(Select Source)을 ADF 또는 자동(Auto)으로 설정하고 스캔합니다.
 참고
참고다음 설명에서는 문서 스캔을 위한 화면이 예로 사용되었습니다.
ADF에 문서를 놓습니다.
IJ Scan Utility를 시작합니다.
설정...(Settings...)을 클릭합니다.
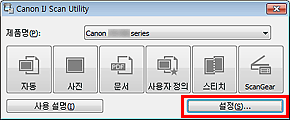
설정 대화 상자가 나타납니다.
문서 스캔(Document Scan)을 클릭합니다.
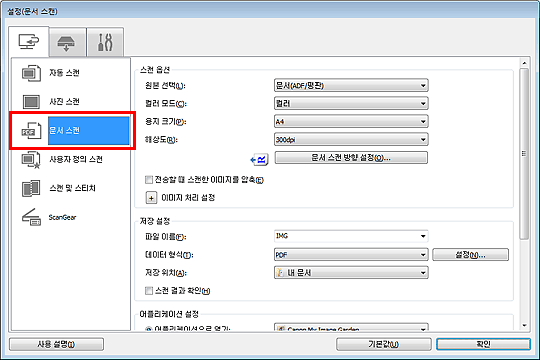
스캔할 문서에 따라 원본 선택(Select Source)을 선택합니다.
각 문서의 앞면만 스캔하려면 문서(ADF/평판)(Document (ADF/Platen)) 또는 문서(ADF 단면)(Document (ADF Simplex))를 선택합니다.
각 문서의 앞면과 뒷면을 순서대로 스캔하려면 문서(ADF 수동 양면)(Document (ADF Manual Duplex))를 선택합니다.
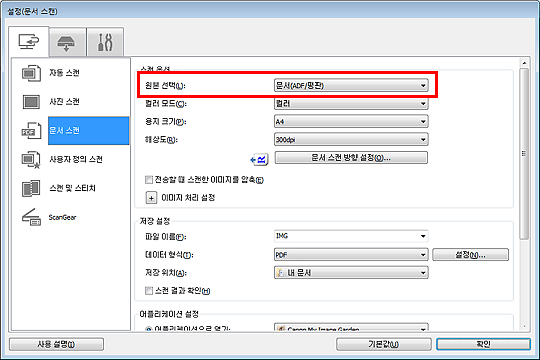
필요에 따라 컬러 모드, 문서 크기와 스캔 해상도를 설정합니다.
문서 스캔 방향 설정...(Document Scan Orientation Settings...)을 클릭하여 스캔할 문서의 방향을 지정합니다. 표시된 대화 상자에서 방향(Orientation)과 제본 면(Binding Side)을 지정할 수 있습니다. 뒷면을 스캔할 때 문서를 놓는 방식은 제본 면(Binding Side)에 따라 달라집니다.
설정을 완료한 후, 확인(OK)을 클릭합니다.
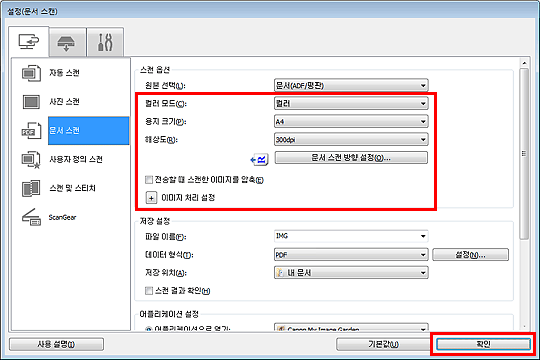
IJ Scan Utility 메인 화면이 나타납니다.
 참고
참고설정 대화 상자의 설정 항목에 대한 자세한 내용은 다음 페이지를 참조하십시오.
문서(Document)를 클릭합니다.
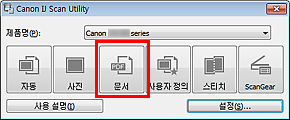
스캔이 시작됩니다.
 참고
참고스캔을 취소하려면 취소(Cancel)를 클릭합니다.
원본 선택(Select Source)에서 문서(ADF 수동 양면)(Document (ADF Manual Duplex))를 선택한 경우, 8단계로 이동하십시오.
화면의 설명에 따라 문서를 놓습니다.
 참고
참고다음 설명에서는 방향(Orientation)이 세로(Portrait)로 설정된 스캔 화면이 예로 사용되었습니다.
출력 문서를 180도 회전하여 문서를 놓습니다.
![그림: [수동 양면 스캔] 대화 상자(긴 가장자리)](screens/su153.gif)
출력 문서의 방향을 변경하지 않고 문서를 놓습니다.
![그림: [수동 양면 스캔] 대화 상자(짧은 가장자리)](screens/su152.gif)
확인(OK)을 클릭합니다.
스캔이 시작됩니다.
 참고
참고스캔을 취소하려면 취소(Cancel)를 클릭합니다.
스캔한 이미지는 설정...(Settings...)을 클릭하면 표시되는 해당 설정 대화 상자의 저장 위치(Save in)에 설정된 폴더에 저장됩니다. 각 설정 대화 상자에서 고급 스캔 설정도 지정할 수 있습니다.
맨 위로 |